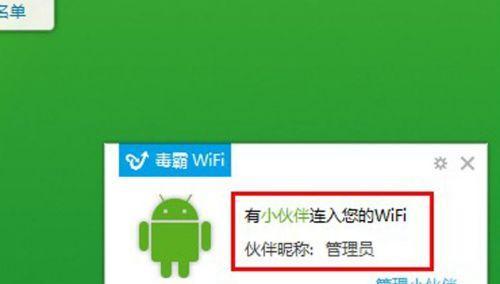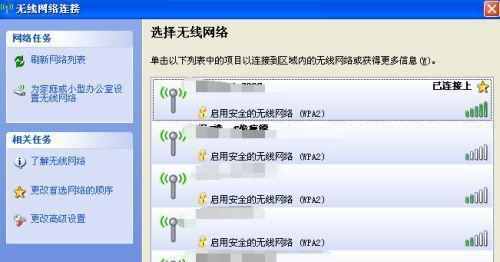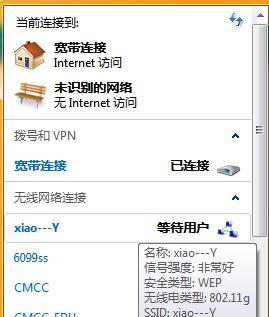许多人习惯了使用手机和笔记本电脑连接无线网络、但对于台式电脑用户来说,可能还不太熟悉如何连接无线网络WiFi、随着无线网络的普及。帮助您在台式电脑上轻松连接无线网络,本文将为大家介绍一些简单的步骤。
一、查看台式电脑的无线功能是否开启
找到并点击系统托盘中的网络图标,在桌面右下角的任务栏上、检查无线功能是否已开启。
二、确认台式电脑是否具备无线网卡
您需要确认一下台式电脑是否有内置的无线网卡,若任务栏上没有无线网络图标。在网络适配器选项中查看是否有无线网卡、可以打开设备管理器。
三、购买并安装无线网卡
您需要购买一个无线网卡,并按照说明书将其安装到电脑主机上、若您的台式电脑没有内置无线网卡。这样就能使台式电脑支持无线网络。
四、连接无线网络
选择,在任务栏上的无线网络图标上点击右键“打开网络和共享中心”然后在左侧选择,“更改适配器设置”。在右键菜单中选择、找到已安装的无线网卡“连接/断开”。
五、搜索可用的无线网络
选择、在系统托盘的无线网络图标上点击右键“打开网络和共享中心”然后在左侧选择,“管理无线网络”。点击“添加”搜索附近可用的无线网络,按钮。
六、选择要连接的无线网络
并点击,在搜索结果列表中选择您想要连接的无线网络“连接”按钮。
七、输入无线网络密码
在连接时系统会要求输入密码、若无线网络有密码保护。点击,输入正确的密码后“连接”按钮。
八、等待连接成功
系统会自动连接到您选择的无线网络,等待几秒钟。任务栏上的无线网络图标将显示已连接的状态、若成功连接。
九、检查网络连接
访问任意网页,并能正常上网,确认您的台式电脑已成功连接到无线网络,打开浏览器。
十、设置自动连接
可以在,若您希望下次开机时自动连接到这个无线网络“管理无线网络”选项中找到该网络并右键选择“属性”在弹出窗口中勾选,“自动连接”。
十一、增强无线信号
可以尝试将无线路由器与台式电脑之间距离拉近,或者使用无线信号增强器来增强信号,若您的无线信号不稳定。
十二、安全保护
并定期更改密码,建议您设置一个强密码,为了确保无线网络连接的安全性。同时也可以开启防火墙和安装杀毒软件保护您的电脑。
十三、遇到问题时的解决方法
可以尝试重新启动路由器和电脑、若连接过程中遇到问题,或者检查网络设置是否正确。
十四、经常检查更新
以获得更好的连接性能和安全保障,及时更新台式电脑的操作系统和无线网卡驱动程序。
十五、
您可以轻松将台式电脑连接到无线网络WiFi,通过以上简单的步骤,并享受无线上网的便利。祝您上网愉快,希望本文对您有所帮助!