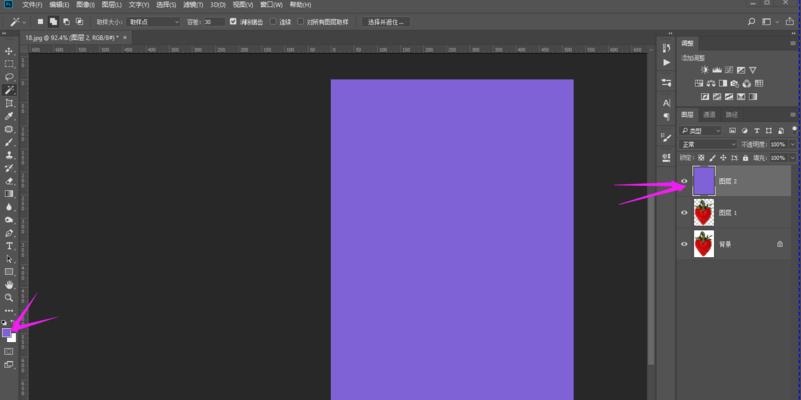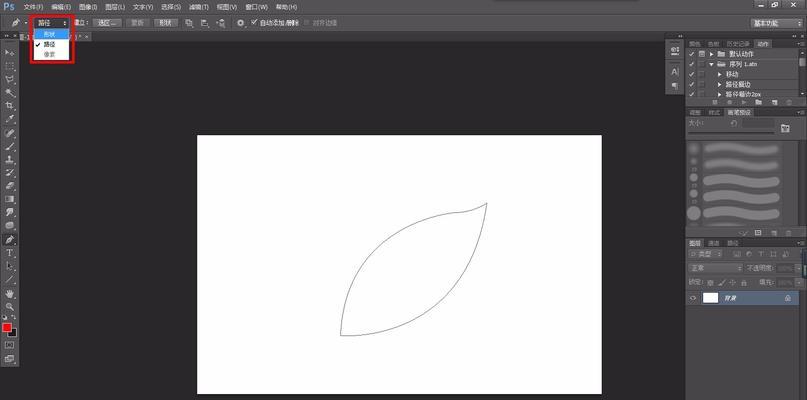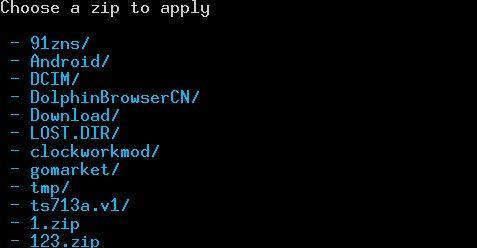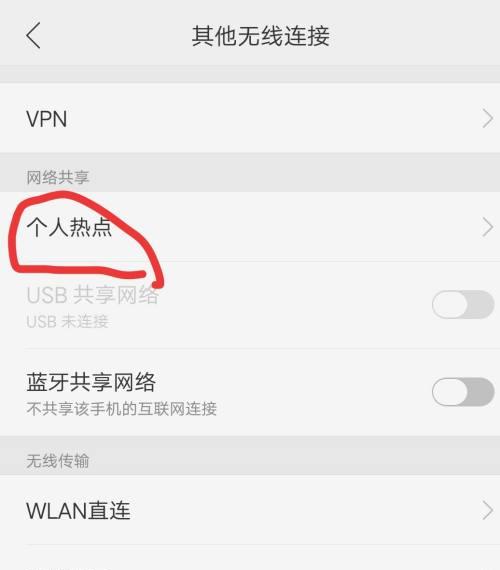去除背景是一个非常常见的需求,在设计和编辑图片时。而使用PS(Photoshop)软件进行抠图是目前最常用的方法之一。去掉图片的背景,实现透明背景效果,本文将介绍如何利用PS抠图技术。
1.准备工作:打开图片并选择合适的工具
首先要打开需要处理的图片,并根据具体情况选择合适的工具,在使用PS进行抠图之前。常用的工具有钢笔工具,套索工具和魔术棒工具等,通常。
2.使用钢笔工具勾勒轮廓
并且通过调整曲线来适应物体的形状,选择钢笔工具后、用鼠标点击图片边缘的点,形成轮廓线。精确勾勒轮廓是抠图的关键步骤。
3.创建路径并进行编辑
会自动形成路径、通过钢笔工具勾勒出轮廓后。使其更加准确、可以通过调整路径控制点和曲线来对轮廓进行微调。
4.使用套索工具选中背景区域
可以使用套索工具进行快速选择,对于一些相对简单的背景区域。可以通过点击鼠标左键并拖动来选中整个背景区域,在边缘清晰的情况下。
5.去除选中的背景区域
按下删除键可以直接将其删除、在选择背景区域后。可以使用橡皮擦工具或修补工具进行修饰,如果需要进一步精细化处理。
6.使用魔术棒工具选中背景
可以使用魔术棒工具进行选取,对于一些颜色相对单一,边缘清晰的背景。工具会自动选择相似颜色的区域,只需点击背景区域。
7.调整选取范围和容差
可以通过调整容差值来控制选取的准确度、在使用魔术棒工具选取背景时。而较高的容差值则会选择更广泛的颜色范围,较低的容差值会选择相似颜色的较小范围。
8.去除选中的背景区域并进行修饰
按下删除键可以删除选中的区域,在使用魔术棒工具选中背景后。可以使用修饰工具对边缘进行修整,使抠图结果更加自然、如有需要。
9.高级抠图技巧:使用遮罩和通道技术
还可以利用遮罩和通道技术进行高级的抠图处理,除了基本的抠图工具外。而通道技术可以提取出物体的形状,遮罩可以更精确地控制抠图的范围。
10.遮罩技术:创建和编辑遮罩
可以将物体和背景进行分离,通过创建遮罩。黑色表示透明区域、白色表示完全可见的区域、在遮罩中。可以使用画笔工具来编辑遮罩。
11.通道技术:选择合适的通道
通道是图片颜色信息的一种表示方式。选择合适的通道可以更好地提取出物体的形状。RGB通道和颜色分离通道是最常用的选项,通常。
12.通道技术:调整通道并提取形状
使物体的形状更加清晰可见,通过调整选定的通道。对比度和曲线等参数来增强形状的提取效果,可以通过调整亮度。
13.通道技术:创建选区并反转
可以方便地对背景进行去除、通过将提取到的形状转换为选区。使背景成为选中状态,可以使用选区工具或按下快捷键Ctrl+Shift+I来反转选区。
14.通道技术:去除背景并进行修饰
按下删除键可以删除背景,在反转选区后。使抠图结果更加自然,可以使用修饰工具对边缘进行修整、根据具体需要。
15.
我们可以地去除图片的背景,通过使用PS抠图技术,实现透明背景效果。可以帮助我们完成精确,遮罩和通道技术等工具和技巧的运用、自然的抠图过程,钢笔工具、套索工具,魔术棒工具。
通过选择合适的工具和技巧,使用PS进行抠图是一种简单而有效的方法,我们可以轻松地去除图片的背景。修饰边缘等细节处理、抠图过程中需要注意勾勒轮廓,调整选取范围和容差、以获得更好的抠图效果。实现透明背景效果,希望本文的介绍能够帮助读者掌握PS抠图技术。