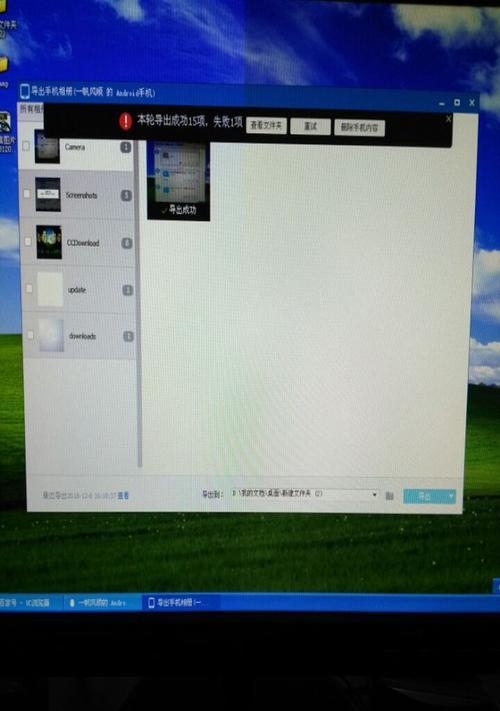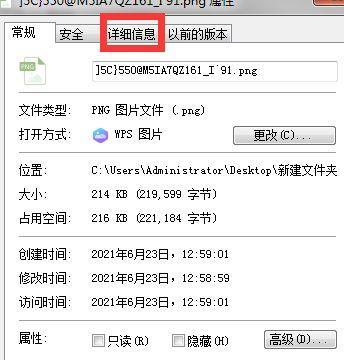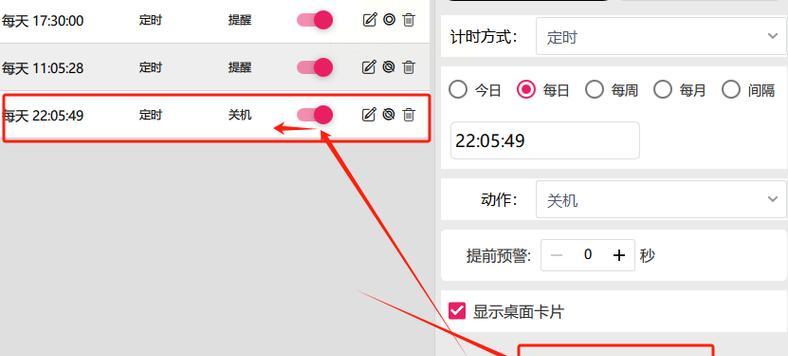电脑重装是一项常见的操作,但对于许多人来说,重装电脑可能会变得繁琐而耗时。然而,本文将为您介绍一种快速且简单的方法来重装电脑,让您的电脑恢复原始状态并提升性能。
准备工作
为了确保电脑重装的顺利进行,您需要备份重要的文件和数据。将它们存储在外部存储设备或云存储中是个不错的选择。
获取安装媒体
关键字:操作系统、安装盘、启动盘、镜像文件
您需要获取操作系统的安装媒体,这可以是安装盘、启动盘或操作系统的镜像文件。确保它们是来自官方渠道且与您电脑的操作系统版本相匹配。
备份驱动程序
关键字:驱动程序备份工具、更新驱动程序
在重装电脑之前,您还应该备份驱动程序。使用驱动程序备份工具可以轻松地将您当前的驱动程序备份到外部存储设备中。这样,在重装后,您就可以快速恢复驱动程序,而无需逐个重新下载和安装。
制作安装盘或启动盘
关键字:制作工具、U盘、ISO文件
如果您选择使用安装盘或启动盘进行重装,您需要使用制作工具将操作系统的安装文件写入U盘。这可以帮助您在重装过程中方便地引导电脑。
进入BIOS设置
关键字:BIOS、启动顺序、快捷键
在重装电脑之前,您需要进入BIOS设置来调整启动顺序。按照电脑品牌的要求,在开机过程中按下相应的快捷键即可进入BIOS界面。
启动安装盘或启动盘
关键字:引导、安装选项、自定义安装
通过设置启动顺序为先引导安装盘或启动盘,然后重启电脑。在启动过程中,您将看到操作系统的安装选项。根据您的需求,选择标准安装或自定义安装。
选择分区和格式化
关键字:磁盘分区、格式化、数据擦除
在自定义安装选项中,您可以选择分区和格式化磁盘。如果您希望完全清除旧数据,选择格式化选项会擦除所有数据并将磁盘分成多个区域。
安装操作系统和驱动程序
关键字:自动安装、驱动程序更新
接下来,您只需等待操作系统的自动安装过程完成。一旦操作系统安装成功,您可以使用之前备份的驱动程序进行更新,以确保电脑正常运行。
安装常用软件
关键字:必备软件、常用工具
重装电脑后,您还需要安装一些常用软件和工具,如浏览器、办公软件、杀毒软件等。这些软件将帮助您提高电脑的工作效率和安全性。
恢复个人文件和数据
关键字:数据恢复、云存储、外部存储设备
在安装好操作系统和常用软件后,您可以开始恢复个人文件和数据。通过云存储或外部存储设备,您可以将之前备份的文件和数据导入到电脑中。
更新系统和驱动程序
关键字:系统更新、驱动程序更新、自动更新
完成重装后,不要忘记及时更新操作系统和驱动程序。系统更新和驱动程序更新可以提供更好的性能和更好的兼容性。
安装必要的插件和扩展
关键字:插件、浏览器扩展、功能增强
根据您的需求,安装一些必要的插件和浏览器扩展,以增强电脑的功能和用户体验。例如,广告拦截器、密码管理器等。
清理无用文件和程序
关键字:磁盘清理、程序卸载、优化性能
重装后,您还可以清理无用的文件和卸载不需要的程序。这将帮助您释放磁盘空间并提高电脑的整体性能。
创建系统备份镜像
关键字:系统备份、还原、应急恢复
为了避免以后再次重装电脑时的麻烦,您可以创建一个系统备份镜像。这样,在出现问题或需要还原系统时,您可以快速恢复到之前的状态。
通过本文介绍的方法,您可以快速而简单地重装电脑,使其回到原始状态并提升性能。记得备份数据、制作启动盘、更新驱动程序,并在重装后安装必要的软件和插件。同时,定期更新系统和驱动程序,清理无用文件和程序,还可以创建系统备份镜像,以便应对可能出现的问题。重装电脑不再是一项繁琐的任务,而是变得轻松和高效。