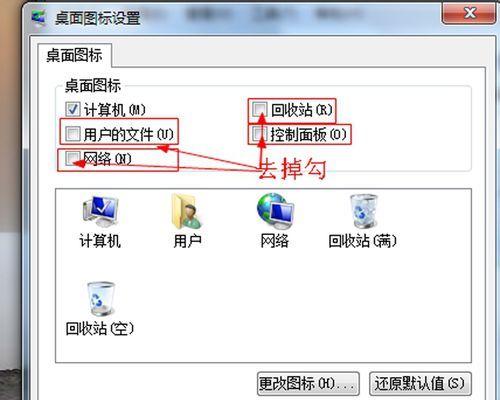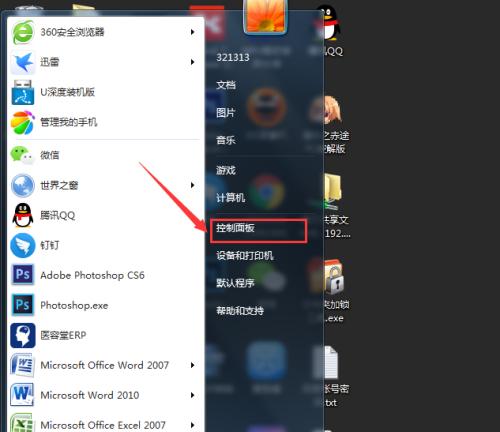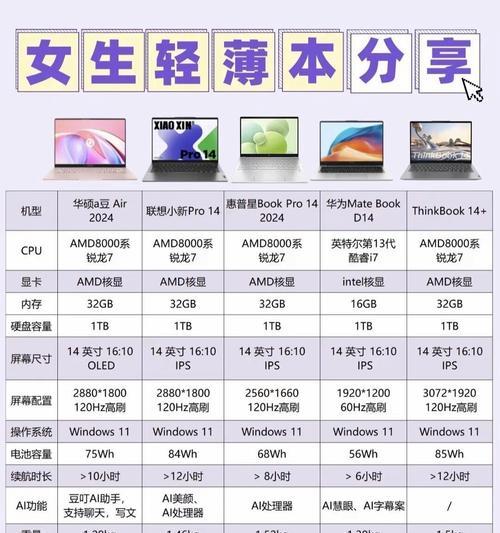并且可以通过设置进行调整和优化、Win7操作系统自带摄像头功能。满足个性化需求,本文将介绍如何打开和设置Win7摄像头、帮助用户充分利用摄像头功能。
如何打开摄像头
需要手动打开、Win7操作系统默认情况下摄像头是关闭的。在搜索框中输入、点击开始菜单“设备管理器”点击打开设备管理器窗口、。
找到摄像头设备
展开,在设备管理器窗口中“图像设备”或“视频和游戏控制器、声音”一般名称为、选项,找到自己的摄像头设备“USBVideoDevice”或类似的名称。
启用摄像头设备
在弹出的菜单中选择,右键点击摄像头设备“启用”这样摄像头设备就被启用了、选项。
检查设备状态
则说明设备存在问题,如果摄像头设备旁边有黄色感叹号或问号标记,在设备管理器中。选择,右键点击设备“属性”根据提示解决问题,查看设备状态信息,。
设置摄像头参数
在摄像头设备上右键点击、选择,打开设备管理器之后“属性”进入摄像头属性设置窗口、。对比度,在这里可以设置摄像头的亮度、饱和度等参数。
调整摄像头分辨率
点击,在摄像头属性设置窗口中“摄像头”在,选项卡“摄像头设置”部分可以选择摄像头的分辨率。根据需要选择适合的分辨率。
设置摄像头图像效果
点击、在摄像头属性设置窗口中“图像控制”饱和度等参数、对比度,可以设置摄像头的亮度,选项卡。通过调整这些参数可以改善图像质量。
调整摄像头音频设置
点击、在摄像头属性设置窗口中“音频”可以设置摄像头的音频输入设备和音频输出设备、选项卡。根据需要选择合适的设备。
应用设置
点击窗口底部的,在进行了各项设置之后“应用”将设置应用到摄像头设备上,按钮。
测试摄像头
例如Skype,在软件中测试摄像头的功能,打开任意支持摄像头的软件、QQ等。则说明设置成功、如果图像正常显示。
摄像头常见问题
无法识别设备等,如图像模糊,摄像头在使用过程中可能会出现一些常见问题。更新驱动程序等方法进行解决,可以通过设备管理器中的属性窗口。
更新摄像头驱动程序
可以尝试更新摄像头驱动程序,如果摄像头出现问题。右键点击选择、在设备管理器中找到摄像头设备“更新驱动程序软件”按照提示进行操作,。
安装摄像头相关软件
还可以安装第三方摄像头管理软件、除了系统自带的摄像头设置功能外。可以满足不同用户的需求,这些软件提供更多的设置选项和功能。
保护个人隐私
要注意保护个人隐私,在使用摄像头的同时。并关闭不需要使用摄像头的应用程序,使用时建议避免将摄像头对准个人隐私区域。
并解决常见问题、调整摄像头参数、优化图像效果、用户可以轻松地打开和设置Win7摄像头,通过本文的指南。提升使用体验、合理使用摄像头功能能够更好地满足个性化需求。