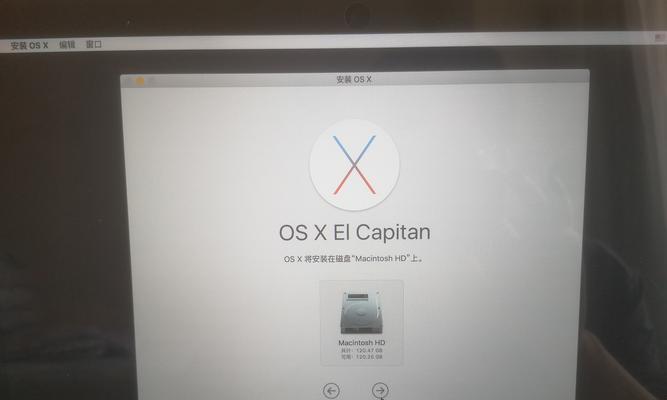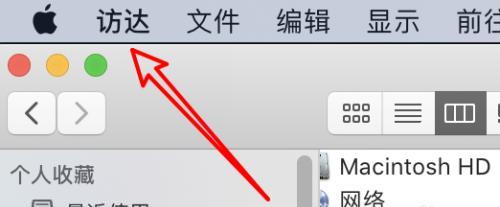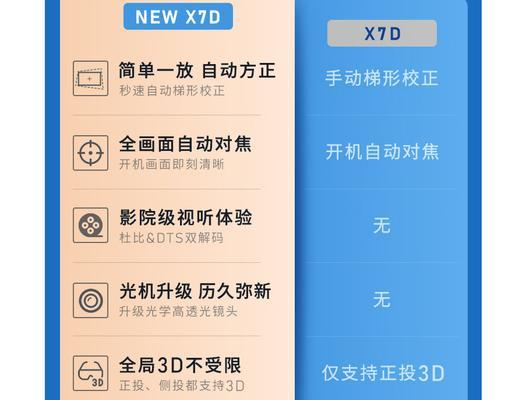此时需要强制关闭该窗口才能继续正常使用电脑,在使用Mac电脑时,有时我们会遇到程序窗口无响应的情况。简单地强制关闭一个程序窗口,以帮助读者解决这一常见问题、本文将介绍如何在Mac上快速。
一、使用快捷键强制关闭窗口
可以快速强制关闭一个程序窗口,Mac提供了一些快捷键组合。弹出,按住Command+Option+Escape键“强制退出应用程序”对话框。
二、选择无响应的程序窗口
在“强制退出应用程序”可以看到当前所有正在运行的程序窗口列表,对话框中。从列表中选择无响应的程序窗口。
三、点击“强制退出”按钮
点击,选中无响应的程序窗口后“强制退出”按钮。关闭窗口并释放相关资源、系统会立即结束该程序窗口的运行。
四、使用ActivityMonitor工具强制关闭窗口
可以尝试使用ActivityMonitor工具、如果快捷键无法强制关闭一个程序窗口。选择无响应的程序窗口,并点击左上角的,打开ActivityMonitor“X”按钮。
五、确认关闭窗口的警告提示
系统会弹出警告提示框、在使用ActivityMonitor工具强制关闭窗口时,询问是否确定关闭该窗口。点击“强制关闭”按钮确认操作。
六、使用终端命令强制关闭窗口
另一种方法是使用终端命令来强制关闭一个程序窗口。输入命令,打开终端“killall[进程名称]”来终止指定进程。
七、查找进程名称
需要知道要关闭的程序的进程名称,在使用终端命令前。或者使用命令,可以在ActivityMonitor中查找进程名称“ps-A|grep[程序名称]”来查找。
八、终端命令示例
可以输入命令、要关闭Safari浏览器“killallSafari”来强制关闭Safari的所有窗口。
九、使用ForceQuit选项
可以在菜单栏中直接快速强制关闭当前活动窗口,Mac还提供了一个方便的ForceQuit选项。选择,点击苹果图标“ForceQuit”。
十、选择要关闭的程序窗口
可以看到当前所有活动窗口的列表,在ForceQuit窗口中。选择要强制关闭的窗口。
十一、点击“强制退出”按钮
点击右下角的,选中要强制关闭的窗口后“强制退出”按钮。并释放相关资源、系统会立即关闭该窗口。
十二、使用MissionControl关闭程序窗口
可以直接预览所有打开的窗口,在MissionControl中。点击出现的关闭按钮来强制关闭,找到无响应的程序窗口,将鼠标指针悬停在其上方。
十三、重启电脑解决问题
可以尝试重新启动电脑来解决程序窗口无响应问题、如果以上方法都无效。选择,点击苹果图标“重新启动”。
十四、保存工作再重启电脑
记得保存当前所有工作、以免丢失未保存的数据,在重新启动电脑之前。
十五、
Mac提供了多种快速,无论是使用快捷键、终端命令还是ForceQuit选项、ActivityMonitor工具、简单的方法来强制关闭一个程序窗口。读者只需根据具体情况选择合适的方法即可解决程序窗口无响应的问题。