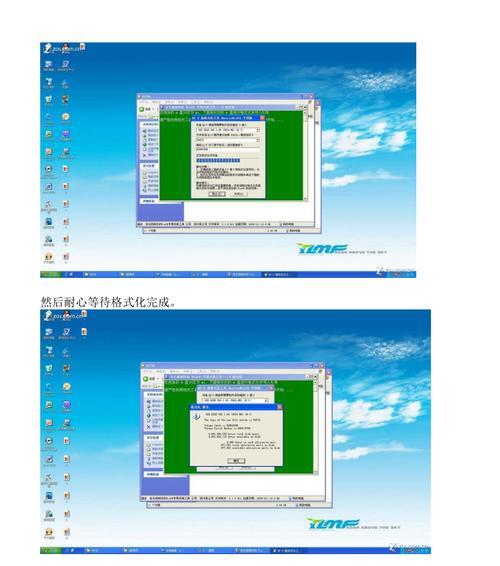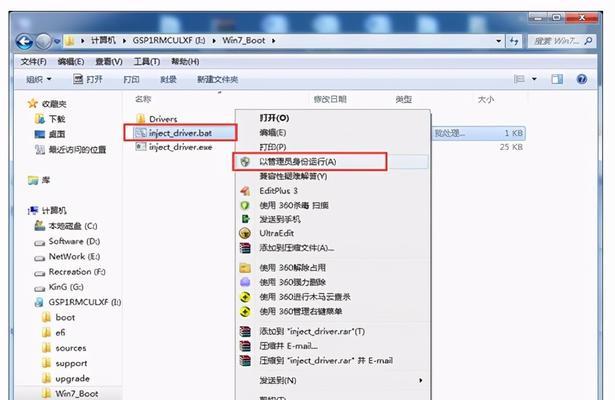使用U盘安装是一种常见且方便的方法,在电脑安装操作系统时。地安装Win7系统,而深度U盘则是一款功能强大且易于操作的工具,能够帮助用户快速。通过图解教程的方式、让大家更加清晰地了解整个安装过程,本篇文章将为大家介绍如何使用深度U盘进行Win7系统的安装。
准备工作:下载深度U盘制作工具
首先需要下载并安装深度U盘制作工具,在开始安装Win7系统之前。com/usb_tool、下载地址为http://www、deepin,这个工具可以在官网上进行下载。按照提示进行安装即可,双击运行安装程序,下载完成后。
选择合适的U盘并插入电脑
我们需要选择一个容量较大且没有重要数据的U盘、在选择U盘时。并且在插入电脑之前、建议使用容量大于8GB的U盘,将其中的数据备份到其他设备中,以免数据丢失。
打开深度U盘制作工具
双击桌面上的快捷方式,安装完成深度U盘制作工具后,或者通过开始菜单找到对应的程序进行打开。我们将看到一个简洁明了的界面,下方有开始制作和退出按钮、打开后,上方有选择系统ISO文件的按钮。
选择Win7系统的ISO文件
并点击确定进行选择,找到你下载好的Win7系统的ISO文件,在弹出的文件选择窗口中,点击上方的选择按钮。我们将看到界面上方出现了ISO文件的路径,选择完成后。
选择U盘
选择插入电脑的U盘、并点击开始制作按钮,在下方的U盘列表中。深度U盘制作工具将会开始将Win7系统的安装文件写入U盘中,此时、请耐心等待。
格式化U盘和拷贝文件
深度U盘制作工具会提示是否需要格式化U盘,在开始制作之前。可以选择是进行格式化,如果U盘中已经没有重要数据。请提前备份,如果有重要数据,并选择否进行下一步操作。制作工具会自动拷贝Win7系统的安装文件到U盘中,这个过程需要一定时间,接下来,请耐心等待。
安装Win7系统
并插入需要安装Win7系统的电脑中,将U盘从电脑中拔出、当U盘制作完成后。并将U盘设置为启动项,重启电脑、在开机过程中按照提示进入BIOS设置界面。并进入Win7系统的安装界面,电脑将会自动从U盘中启动,保存设置后。
设置安装选项
我们需要按照提示进行一些基本设置,在进入安装界面后、时区以及键盘布局等,如选择系统的安装语言。并点击下一步进行后续操作、根据自己的需求进行选择。
选择安装类型
或者选择已有的分区进行覆盖安装,我们可以选择新建一个分区进行安装,在安装类型中。并点击下一步进行后续操作,根据自己的需求进行选择。
等待安装完成
系统将会开始自动安装Win7系统,在选择完安装类型后。这是正常现象,这个过程需要一定时间,请耐心等待,不要惊慌,期间可能会出现电脑重启的情况。
设置个人信息
如用户名、系统将会要求我们设置一些个人信息,在安装完成后,计算机名等。并点击下一步进行后续操作,根据自己的需求进行填写。
等待系统配置
系统将会开始进行最后的配置工作,这个过程需要一定时间,请耐心等待、在设置个人信息后。
完成安装
我们将会看到一个欢迎界面,当系统配置完成后,表示Win7系统已经成功安装。并进入到已安装好的Win7系统中、我们可以点击完成按钮,此时、系统将会自动重启。
进行系统更新
我们需要进行系统更新,为了保证系统的安全性和稳定性,在进入Win7系统后。并点击进行系统更新,点击开始菜单,选择控制面板、找到WindowsUpdate选项。
我们可以轻松搭建Win7系统、的安装、实现快速、通过深度U盘装Win7系统的图解教程。我们可以简化整个安装过程、使用深度U盘制作工具、减少操作繁琐性。在安装Win7系统时提供一些参考和帮助,希望本文能够帮助到大家。