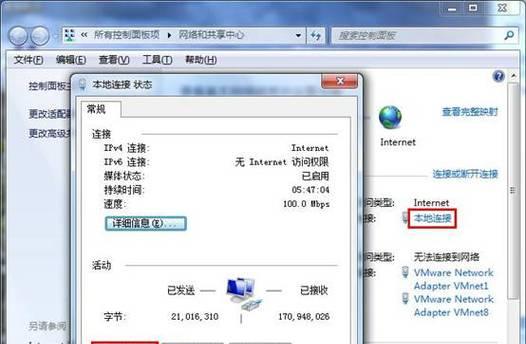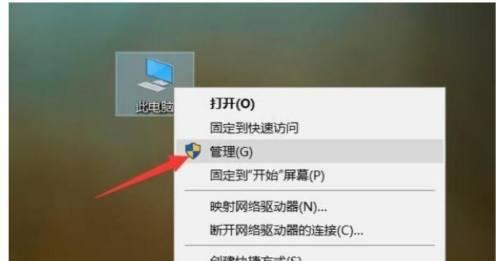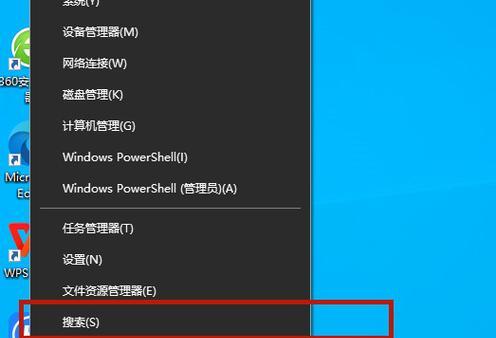电脑已经成为了我们日常生活中必不可少的一部分、随着计算机的普及。我们常常会遇到各种问题、而在使用电脑时,比如音响无声。因此需要及时解决、音响无声问题会给我们的使用带来很大的困扰。帮助读者迅速定位和修复该问题,本文将介绍如何通过设置方法来解决Win7电脑音响连接后无声的问题。
段落
1.检查音响线缆连接是否正常
首先要检查音响线缆连接是否牢固、音响连接电脑时。确保音响线缆的插头完全插入电脑的音频接口中。
2.检查音响电源是否打开
并且音箱处于工作状态,需要确保音响电源已打开,如果音响是外置电源供电的话。
3.检查系统音量设置
点击任务栏右下角的音量图标,在Win7系统下,选择“打开音量混合器”确保各个音量滑块的音量调整到合适的位置、。
4.检查音频设备设置
进入“控制面板”点击、“声音”选择,“播放”确认默认播放设备是否选择了正确的音频设备,选项卡。
5.检查音频驱动程序
检查音频驱动程序是否正常安装并且没有出现驱动错误,通过设备管理器。及时更新或重新安装音频驱动程序,如有问题。
6.检查系统更新
可能是因为系统中的某个组件或软件更新不完整导致音响无声。并进行更新操作、通过WindowsUpdate检查系统是否有可用的更新。
7.检查第三方应用程序
有些第三方应用程序可能会影响音频设备的正常工作。并重新启动计算机,关闭或卸载这些应用程序,看是否解决了音响无声问题。
8.检查立体声配置
在“控制面板”的“声音”点击,设置中“扬声器”进入,选项卡“配置”确保选择了正确的立体声配置,界面。
9.检查静音设置
有时候在系统中会无意间将音量调整到静音状态。确认是否解除了静音状态,检查系统中的静音设置。
10.重启音频服务
在“控制面板”中找到“管理工具”打开,“服务”找到,“WindowsAudio”右键点击选择、服务“重启”。
11.检查声卡硬件
有可能是声卡硬件出现了问题,如果以上方法都无效。这时需要将电脑送修或更换声卡硬件。
12.检查音频格式
尝试调整音频格式、在音响连接电脑后无声的情况下。在“控制面板”的“声音”设置中的“高级”尝试更改默认格式,选项卡中。
13.清除系统缓存
可以清除掉一些可能导致音响无声的临时文件和错误配置、通过清除系统缓存。
14.进行系统还原
将系统恢复到之前正常工作的状态,如果之前一切正常,可以尝试进行系统还原,突然出现音响无声问题。
15.寻求专业帮助
他们可以对电脑进行全面检查和修复,如果以上方法都无法解决音响无声问题,建议寻求专业的计算机维修人员的帮助。
读者可以快速定位和修复Win7电脑音响无声问题,通过本文介绍的设置方法。因此需要根据具体情况来选择适用的解决方法,然而,每个电脑的情况都可能有所不同。提升电脑使用的体验,希望本文能帮助读者顺利解决音响无声问题。