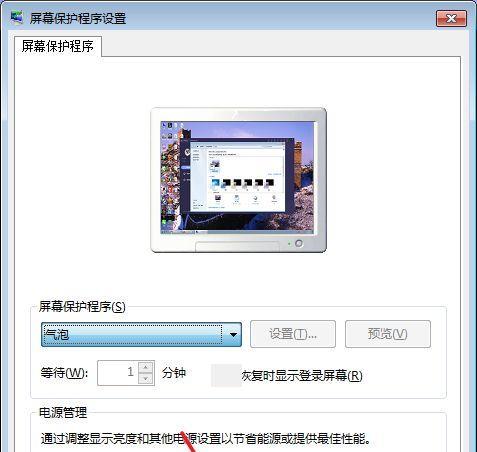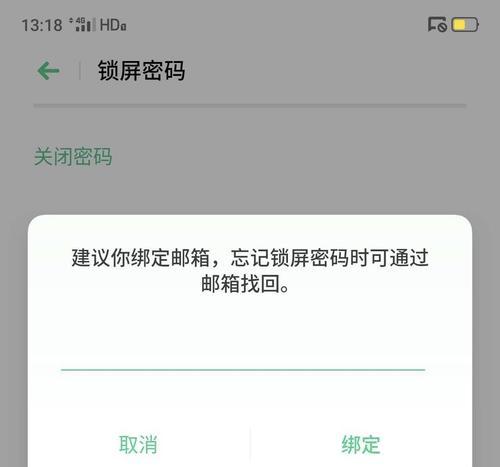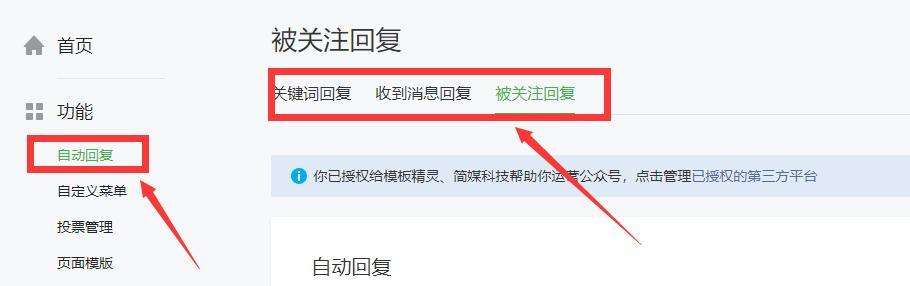有时候会遇到屏幕亮度调节无效的情况,在使用笔记本电脑的过程中。还可能对眼睛造成一定的伤害,这不仅影响了我们的使用体验。帮助读者解决类似的困扰,本文将介绍如何调节笔记本屏幕亮度以及解决调节无效的问题。
一、检查电源管理设置
首先需要检查电源管理设置,如果笔记本屏幕亮度无法调节。选择、点击桌面右下角的电源图标“电源选项”在弹出窗口中找到,“更改计划设置”然后点击,“更改高级电源设置”。接着找到“显示”并确保,选项“亮度调节”选项已启用。
二、使用快捷键调节亮度
通常是Fn键加上F1~F12中的一个、很多笔记本电脑都有专门的快捷键来调节屏幕亮度。即可调节屏幕亮度、然后按相应的功能键,按住Fn键。需要查阅相关手册或官方网站获取准确的按键组合,不同品牌的笔记本可能快捷键设置不同,但需要注意的是。
三、更新显卡驱动程序
有时候笔记本屏幕亮度无法调节是因为显卡驱动程序过旧或不兼容造成的。然后重新调节屏幕亮度、可以前往笔记本电脑厂商的官方网站或显卡厂商的官方网站下载最新的显卡驱动程序进行更新。
四、检查显示适配器驱动程序
显示适配器驱动程序也可能导致屏幕亮度无法调节、除了显卡驱动程序外。展开,打开设备管理器“显示适配器”选择,右键点击显示适配器、选项“属性”在弹出窗口中选择、“驱动程序”然后点击,选项卡“更新驱动程序”按钮进行更新。
五、查看操作系统更新
操作系统的更新也可能解决屏幕亮度调节无效的问题。选择,点击开始菜单“设置”→“更新与安全”→“Windows更新”确保系统已经安装了最新的更新、。
六、检查亮度调节故障
有时候笔记本亮度调节无效是因为亮度调节故障造成的。可以前往电脑维修中心或售后服务点进行检修或更换屏幕。
七、尝试重启笔记本
有时候简单的重启也能解决屏幕亮度调节无效的问题。然后再重新开机,尝试关闭电脑,看看是否能够恢复正常。
八、查看第三方软件冲突
某些第三方软件可能会干扰屏幕亮度的调节。然后再尝试调节屏幕亮度,可以尝试关闭一些常用的第三方软件。
九、查看BIOS设置
有时候BIOS设置也会影响屏幕亮度的调节。并确保其设置正确、按下相应的按键(如F2,查找与屏幕亮度相关的选项,DEL等)进入BIOS设置界面、重启电脑。
十、清理键盘
进而导致屏幕亮度无法调节,有时候键盘上的灰尘或杂物可能会导致快捷键失效。然后再尝试调节屏幕亮度,可以使用吹风机或者小刷子清理键盘。
十一、检查硬件故障
如果屏幕亮度仍然无法调节、可能是硬件故障引起的,在排除了软件和驱动方面的问题后。进行维修或更换相应的硬件,此时需要寻求专业人士的帮助。
十二、重装操作系统
可以考虑重装操作系统,如果经过上述方法屏幕亮度仍无法调节。使用操作系统安装盘或者恢复分区重新安装操作系统、备份重要数据后。
十三、联系售后服务
咨询专业技术人员的意见、建议联系笔记本电脑的售后服务中心,并寻求相应的解决方案,如果上述方法都无法解决屏幕亮度无法调节的问题。
十四、保持电脑正常使用环境
避免长时间暴露在阳光下或者高温环境中、正确使用笔记本电脑、可以减少屏幕亮度调节无效的可能性,保持电脑通风良好。
十五、
大部分情况下都能够解决笔记本屏幕调节亮度无效的问题,通过以上一系列方法的尝试。寻求更专业的解决方案、建议及时联系售后服务中心,如果问题仍然存在。我们也要注意正确的使用姿势和环境,在日常使用中,保护好眼睛健康。