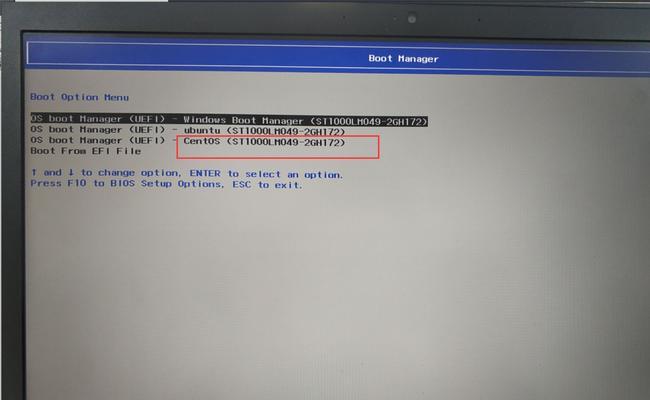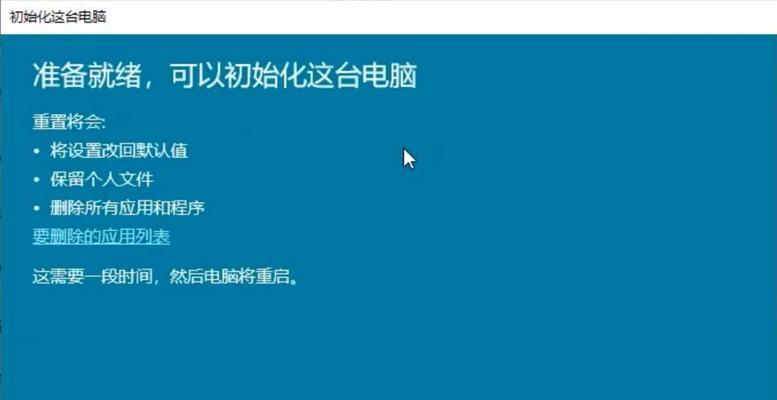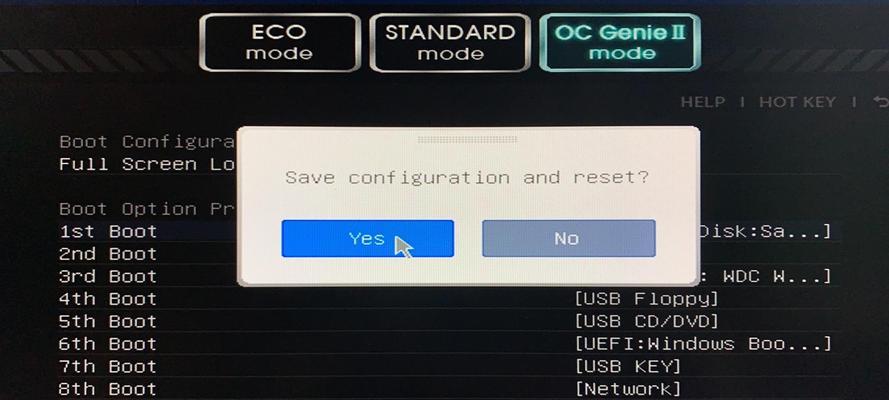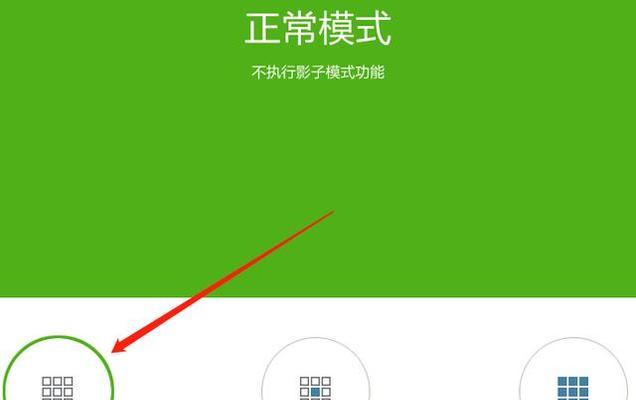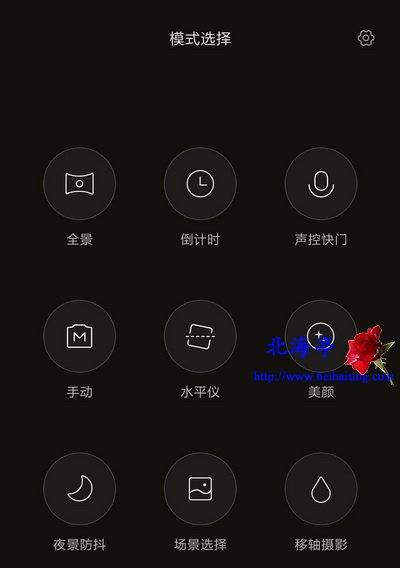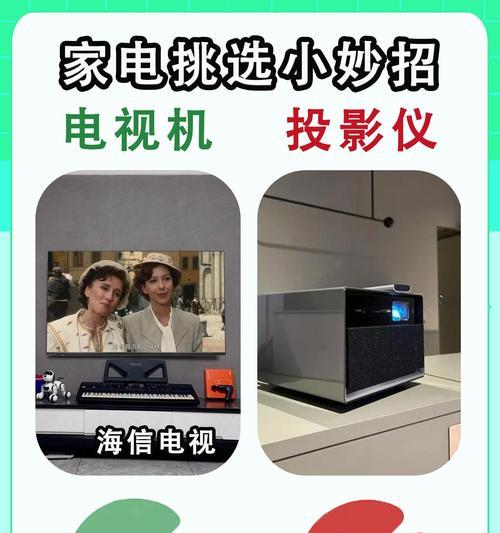运行速度变慢等、在使用电脑的过程中,比如系统出现错误,有时候我们可能会遇到各种问题。重装win10系统是一个不错的选择,此时。希望能为大家提供帮助、本文将详细介绍重装win10系统的操作步骤和需要注意的事项。
备份重要数据
首先要做的是备份重要的数据,在重装系统之前。确保个人文件和资料的安全,通过拷贝文件到移动硬盘或云存储等方式。
获取安装媒体
并制作成安装U盘或DVD光盘、从微软官方网站下载win10系统的安装镜像文件。这样在重装系统时就可以直接使用了。
进入BIOS设置
在开机界面按下相应的按键进入BIOS设置,重启电脑后。并将U盘或光盘设为启动项,按照提示找到启动项。
进入安装界面
电脑会自动从U盘或光盘启动、重启电脑后。时间等相关设置、然后按照界面提示,点击,选择语言“下一步”进入下一步操作。
选择系统版本
会显示不同版本的win10系统,在安装界面中。并点击,根据个人需要选择适合自己的版本“下一步”继续安装。
接受许可协议
需要接受win10系统的许可协议,在安装界面中。勾选,阅读完毕后“我接受许可协议”并点击“下一步”。
选择安装类型
可以选择,在安装界面中“保留个人文件和应用”、“保留个人文件”或“只保留个人文件”根据需要进行选择、,并点击“下一步”。
开始安装
点击,在安装界面中“安装”按钮开始系统的安装。不要进行其他操作、此时需要耐心等待系统的自动安装过程。
设置账户和密码
需要设置win10系统的账户和密码,在安装界面中。并点击,按照提示填写相应的信息“下一步”。
安装完成
当系统安装完成后、会弹出相应的提示框,在安装界面中。此时点击“下一步”并重新启动电脑即可。
激活系统
进入、打开设置界面,重新启动电脑后“更新和安全”选项。找到“激活”并点击“更改产品密钥”进行系统激活。
更新系统
需要进行系统更新、激活系统后。在“更新和安全”选项中点击“检查更新”根据提示安装最新的系统更新,按钮。
安装驱动程序
需要安装电脑的驱动程序,在系统更新完成后。可以通过设备管理器或厂商提供的驱动光盘进行安装。
安装常用软件
提升电脑使用体验,系统和驱动程序安装完成后,可以根据个人需要安装常用的软件和应用程序。
恢复个人文件和设置
最后一步是恢复之前备份的个人文件和设置。将文件和设置还原到新系统中,通过拷贝文件回原来的位置或使用系统自带的恢复功能。
重装win10系统是解决电脑问题的一种有效方式。获取安装媒体、选择安装类型,开始安装,正确操作BIOS设置、激活系统、选择系统版本,通过备份数据,可以顺利完成系统重装、设置账户和密码,更新系统、进入安装界面、安装驱动程序、安装常用软件以及恢复个人文件和设置等步骤,接受许可协议。希望本文能帮助到需要重装win10系统的朋友们。