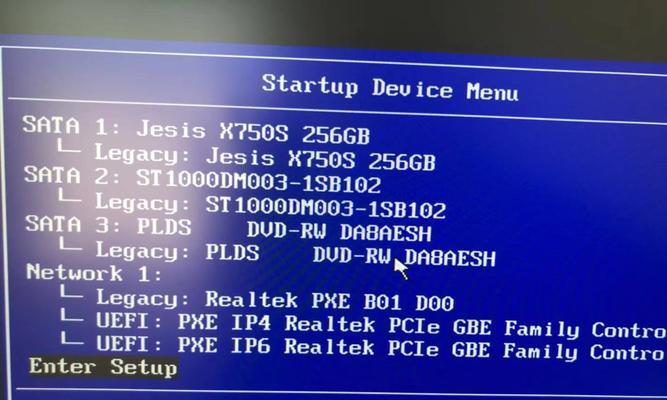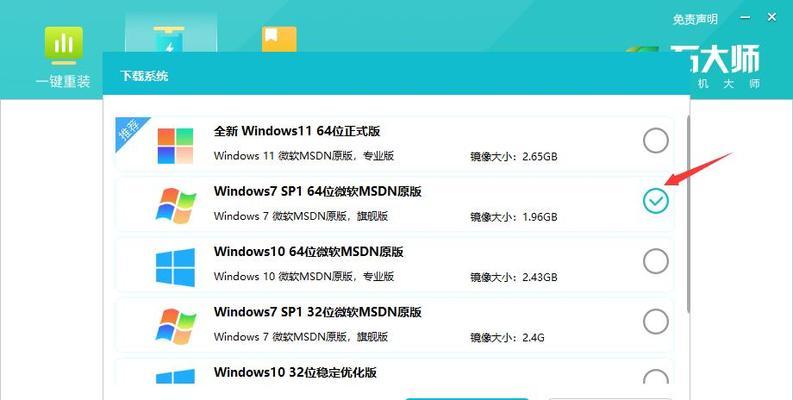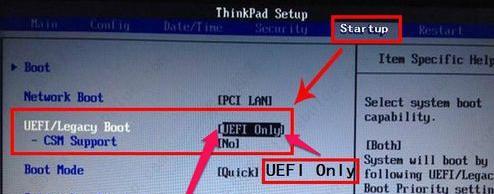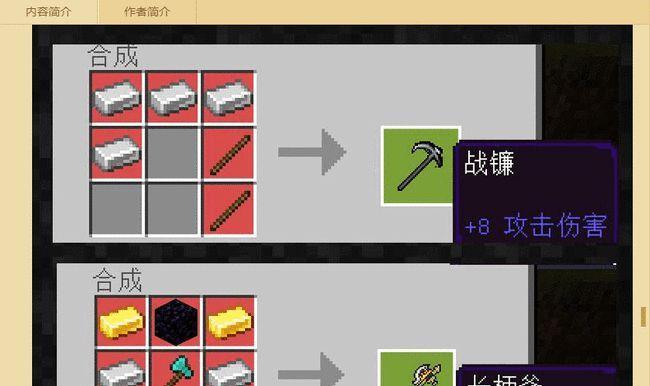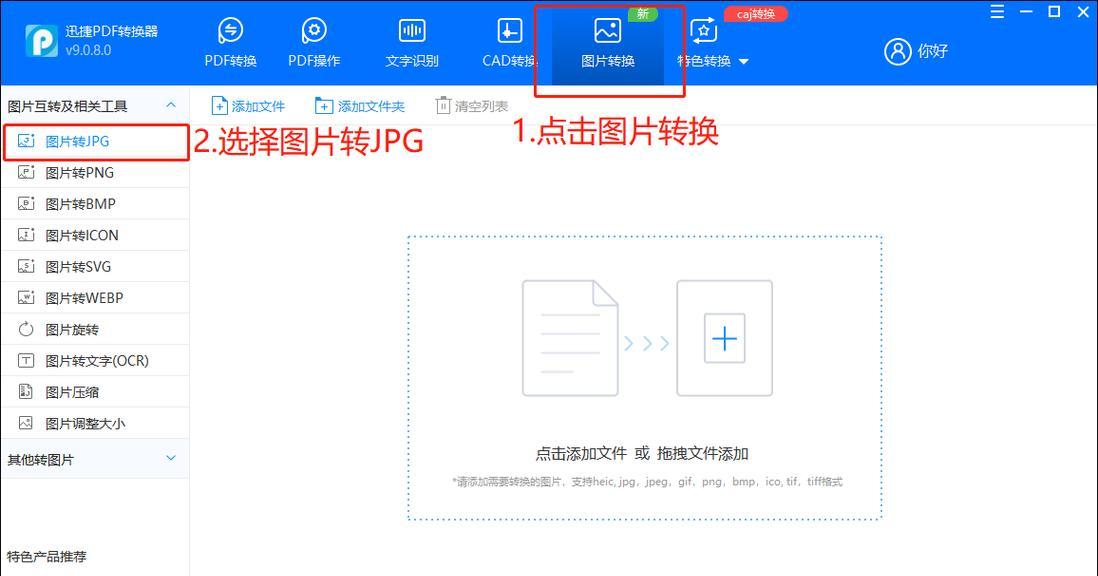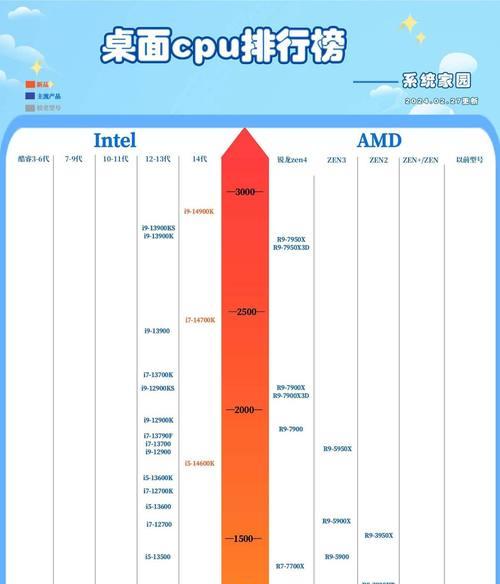我们可能需要将联想电脑的启动模式切换为U盘启动模式、在某些情况下,修复或其他操作,以便进行系统安装。本文将详细介绍如何在联想电脑上进行这个设置。
1.检查BIOS版本
因为不同版本的BIOS设置方式可能有所不同,我们需要检查电脑的BIOS版本。在界面上找到BIOS版本信息、可以通过在电脑开机时按下特定的按键(通常是F2或Delete键)进入BIOS界面。
2.进入BIOS设置
我们可以在开机时按下相应的按键进入BIOS设置界面,根据第一步中获取的BIOS版本信息。这个按键会在联想电脑开机时的显示屏上给出,通常。
3.寻找启动选项
我们需要找到关于启动选项的相关设置,在BIOS设置界面中。这通常位于"Boot"或"Startup"选项卡下。
4.切换启动模式为Legacy
我们需要找到启动模式的设置选项,在启动选项中。这是一种支持U盘启动的模式、将其切换为"Legacy"模式。
5.设置U盘为启动优先
我们可以找到"BootPriority"或"BootSequence"的相关设置、在启动选项中。确保电脑会首先尝试从U盘启动,将U盘的启动顺序调整为第一位。
6.保存并退出BIOS
记得保存修改并退出BIOS设置界面、在完成设置后。你可以按下特定的按键(通常是F10)来保存修改并退出、通常。
7.插入U盘并重启电脑
现在,并重新启动电脑、插入准备好的U盘。电脑应该会从U盘启动,如果一切正常。
8.开始U盘操作
你就可以开始进行相关的操作了,一旦电脑从U盘启动成功。修复等等,这可以包括系统安装。
9.注意备份数据
请务必备份好重要的数据,在进行U盘操作之前。因为某些操作可能会导致数据丢失或损坏。
10.完成操作后重置启动模式
并将启动模式切换回原来的模式(通常是UEFI模式)、当你完成U盘操作后,可以返回BIOS设置界面。
11.保存修改并重启电脑
重启电脑,保存修改并退出BIOS设置界面后。电脑将恢复到原来的启动模式、此时。
12.移除U盘并重新启动
可以安全地移除U盘,并重新启动电脑,在确保电脑恢复到原来的启动模式后。
13.检查系统正常启动
现在,系统应该会正常地从硬盘启动。以确保设置成功、你可以检查一下系统是否运行正常。
14.其他注意事项
还有一些其他注意事项,除了上述步骤外。或者检查U盘是否被正确识别等等,确保U盘的引导文件正确安装。
15.
我们学习了如何在联想电脑上将启动模式切换为U盘启动模式,通过本文的步骤,并进行相关操作。并注意遵循指导、以确保操作的成功和系统的安全稳定性,记得在进行任何设置前备份重要数据。