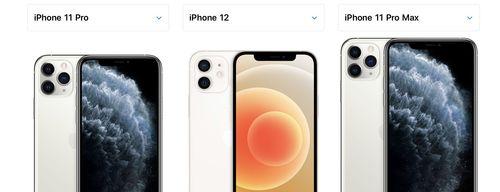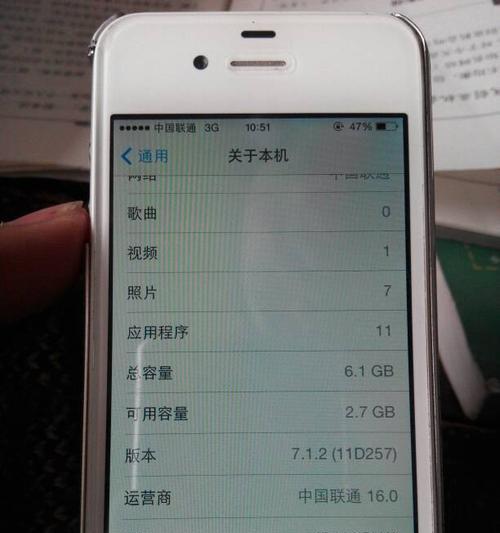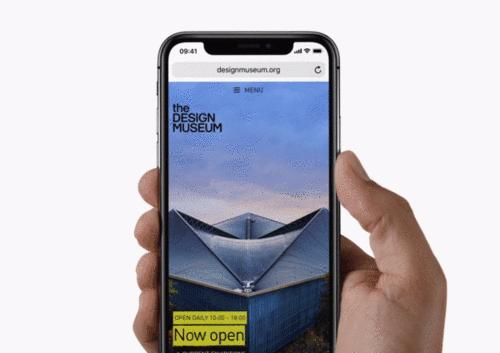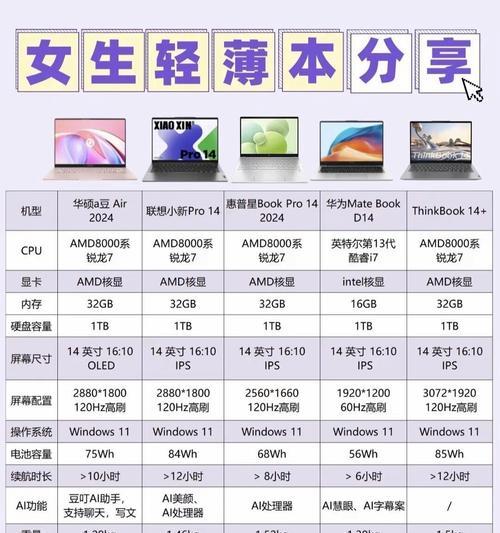U盘制作Win7系统安装盘
我们经常需要重装操作系统来解决各种问题、在日常使用电脑的过程中。方便地完成安装,可以帮助我们快速、而制作一个可靠的Win7系统安装盘。本文将为大家介绍如何使用U盘制作Win7系统安装盘的步骤与技巧。
1.确定U盘容量及准备工作
并且准备好一台容量不小于8GB的U盘、首先要确保U盘容量足够、在制作Win7系统安装盘之前。
2.下载Win7系统镜像文件
并选择合适的版本,从官方渠道下载Win7系统镜像文件。
3.下载Win7系统安装盘制作工具
如Rufus,WinToUSB等,在互联网上搜索并下载一款专门用于制作Win7系统安装盘的工具。
4.打开Rufus工具并选择U盘
并在界面上选择正确的U盘设备,打开已下载的Win7系统安装盘制作工具。
5.设置引导选项为U盘
以确保U盘为可引导设备、选择正确的引导选项,在Rufus工具中。
6.开始制作Win7系统安装盘
点击Rufus工具中的“开始”开始制作Win7系统安装盘、按钮。
7.等待制作过程完成
这个过程可能需要一些时间、Rufus工具会自动进行制作过程、请耐心等待。
8.制作完成提示
说明Win7系统已经成功制作成功了U盘,当Rufus工具显示制作完成的提示时。
9.选择U盘作为启动盘
并点击该启动盘,找到并选择与U盘相似的启动盘,在Rufus工具中。
10.重启电脑并设置BIOS
将U盘设为启动项,按下对应的按键(通常是Del或F2)进入BIOS设置界面、在重启电脑时。
11.保存并退出BIOS设置
保存并退出BIOS设置,在完成U盘的选择和设置后。
12.插入U盘并重新启动电脑
选择从U盘启动并进入Win7系统安装界面,在开机过程中按下对应的按键(通常是F12或Esc)进入启动菜单,重启电脑后。
13.按照提示进行Win7系统安装
按照安装界面上的步骤进行Win7系统的安装,根据安装界面的提示。
14.等待安装完成
请耐心等待、安装过程可能需要一些时间。
15.完成安装并进行系统优化
如设置网络连接,安装常用软件等,安装完成后、根据个人需求进行系统的优化设置。
方便地完成系统的安装,通过使用U盘制作Win7系统安装盘、我们可以快速。然后按照步骤制作启动盘,最后按照提示进行系统优化设置即可,下载合适的Win7系统镜像文件,只需要选择合适的U盘设备。我们就能够轻松安装并使用电脑的全新系统了,这样。