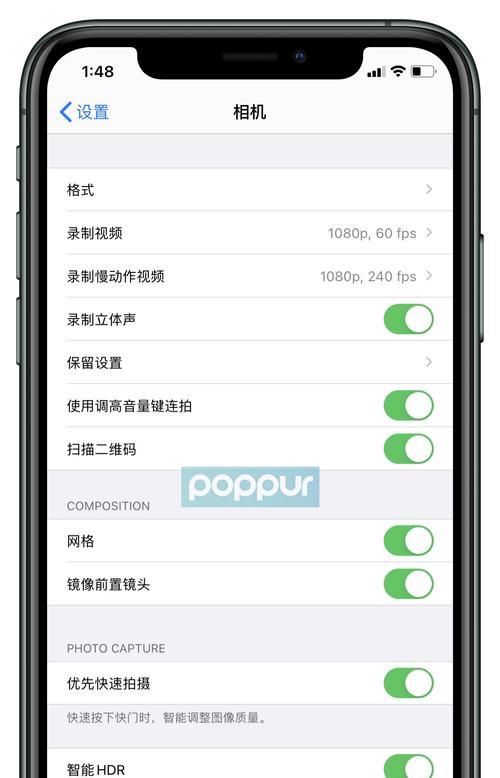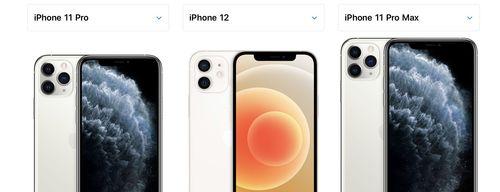一键显示桌面文件
我们经常需要查看桌面上的文件和图标,在日常办公和学习中,以便更好地管理和查找。当我们遇到杂乱的文件或图标时,还会给我们带来困扰,这些杂乱的图标不仅影响我们的工作效率,然而。可以帮助我们轻松实现文件管理,现在有一种一键显示桌面文件的方法,幸运的是,提高工作效率。
1.使用快捷键——快速切换程序
可以快速切换当前打开的程序列表,方便我们快速找到需要的文件和图标、通过按下"Win+D"组合键。
2.自定义桌面图标布局
我们可以手动创建新的桌面图标布局、如果默认的桌面图标布局无法满足我们的需求,如按字母顺序排列或按数字顺序排列,选择合适的布局方式。
3.使用鼠标手势
通过触摸屏幕或拖动鼠标可以方便地切换不同的应用程序,某些高级操作系统或应用程序支持使用鼠标手势快速切换桌面。
4.调整图标大小
可以通过右键点击桌面空白处、如果我们想要调整桌面上图标的大小、然后通过拖动滑块调整图标的大小,选择"查看"或"属性"。
5.将文件拖放到任意位置
这样就可以方便地在任何位置找到需要的文件和图标、我们可以将需要显示的文件拖放到桌面上。
6.使用快捷方式
可以在桌面空白处右键点击,如果我们想要将桌面上的图标放入特定的图标上,选择"发送到"-然后将该图标拖动到指定位置,"桌面(快捷方式)"。
7.自动隐藏桌面图标
通过右键点击图标,选择"查看"、然后在"属性"中勾选"显示图标"选项,即可将图标显示出来,有些桌面上的图标可能被隐藏起来。
8.使用任务栏设置
选择"任务栏设置",在任务栏上右键点击空白处,然后将显示区域调整为适合我们的大小。
9.通过任务管理器结束程序
有时候,导致无法正常打开或运行程序,我们可能会在桌面上运行多个程序。选择"文件",我们可以通过按下Ctrl+Shift+Esc组合键、然后选择"运行新任务"来结束程序,打开任务管理器。
10.使用第三方工具
还有一些第三方工具可以帮助我们快速显示桌面图标、Fences等,如DesktopOK、除了上述提到的方法,它们提供更加灵活和的桌面管理功能。
11.将桌面图标移动到不同的位置
选择"查看"、当我们需要在不同的位置显示文件夹或图标时,可以通过右键点击桌面空白处,然后在"位置"中选择自己所需的文件夹或图标。
12.使用快速启动功能
只需按下"Ctrl+Alt+Del"组合键,即可快速打开桌面上的文件和图标、部分操作系统或应用程序支持将桌面图标快速启动。
13.将桌面图标放入文档整理
可以将桌面图标放置在文档的不同位置、以方便我们快速找到需要的文件和图标、在文件资源管理器中。
14.复制桌面图标
以便更好地管理和查找,如果我们不想让桌面上的图标分散注意力、可以将桌面图标放置在其他位置。
15.通过设置自动隐藏桌面图标
只需将不需要显示的图标右键点击,一些高级操作系统和应用程序支持设置自动隐藏桌面图标的功能,即可轻松实现自动隐藏,选择"固定到任务栏"或"自动隐藏桌面图标"。
提高工作效率,我们可以轻松实现文件管理,通过以上一种一键显示桌面文件的方法。让我们的桌面更加整洁有序,不仅如此,隐藏图标等、调整图标大小、还能够自定义布局。我们可以找到最适合自己的显示桌面布局方式,通过不断尝试和尝试,提高工作效率。