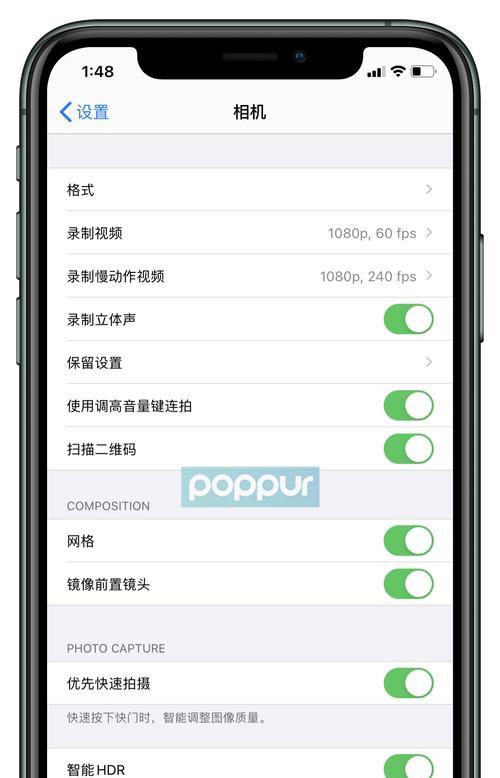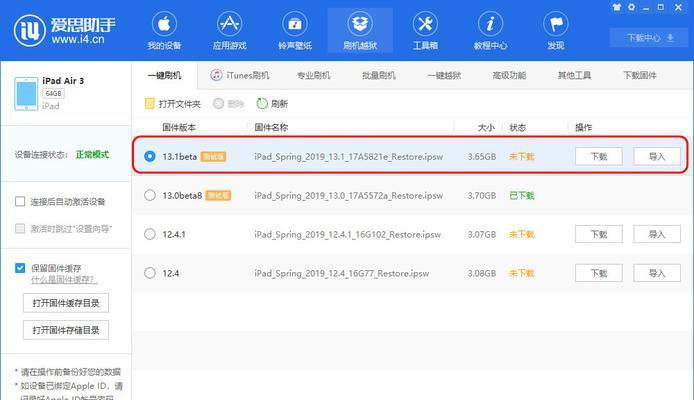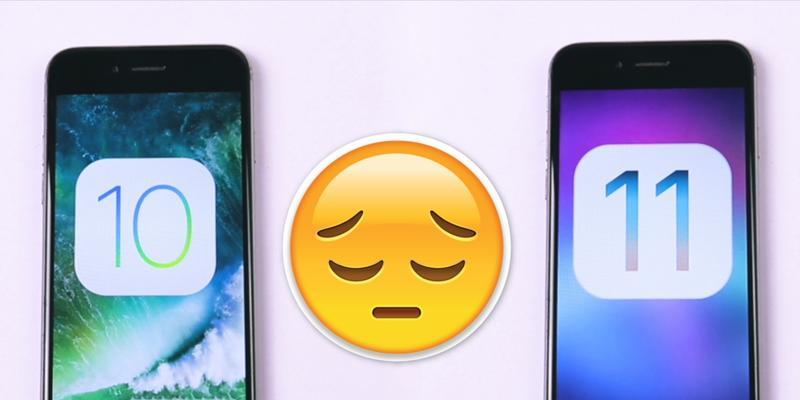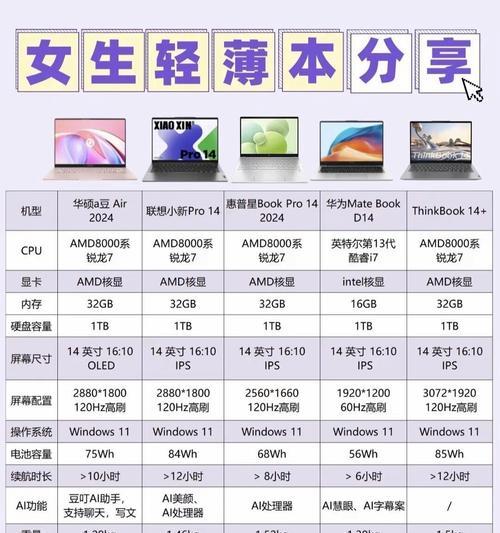网络打印机的使用越来越普及,随着网络技术的不断发展。方便快捷,网络打印机可以让多台计算机同时使用同一个网络打印机。以及一些注意事项,下面将介绍如何添加网络打印机。
第一步:将打印机连接到电源
并确保打印机已经关闭、将打印机的电源线插入电源插座。并进入打印模式,等待打印机完全启动。
第二步:选择正确的网络打印机
选择正确的网络打印机,在打印模式中。并且可以与其他设备进行连接、请确保所选的网络打印机支持无线连接功能,在打印前。
第三步:安装打印机驱动程序
接下来就需要安装相应的打印机驱动程序、一旦你选择了正确的网络打印机。并按照安装向导的指示进行安装,你可以通过打印机厂商的官方网站下载最新的驱动程序。
第四步:设置网络打印机
你需要将网络打印机设置为默认打印机,安装完成驱动程序后。选择,在Windows系统中、右键点击所选的网络打印机“打印首选项”。你可以设置默认打印机的位数和打印质量等参数,在打印首选项界面中。
第五步:测试打印
你可以进行一次测试打印,为了确保网络打印机的设置已经正确。请确保所有计算机和打印机都已连接到同一个网络中,在打印前。你可以选择“打印测试页”并确保打印机正常工作,来测试打印。
第六步:解决常见问题
你可以尝试重新安装驱动程序或者检查打印机的设置是否正确,如果在添加网络打印机的过程中遇到问题。你还可以参考打印机厂商的官方网站上的故障排除指南来解决问题。
不要着急,如果你在添加网络打印机的过程中遇到了困难。或者向相关技术支持人员寻求帮助,你可以参考打印机厂商的官方网站上的故障排除指南。让你更加便捷地使用网络打印机,希望本文对你有所帮助。