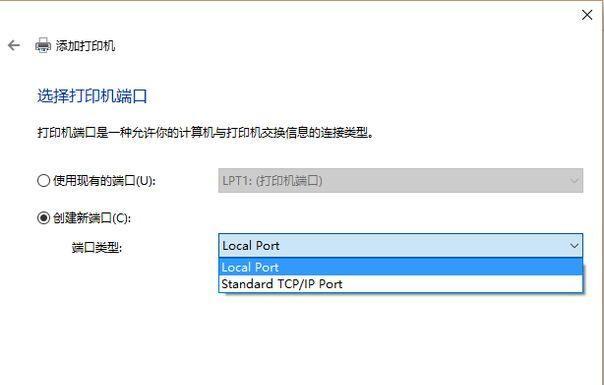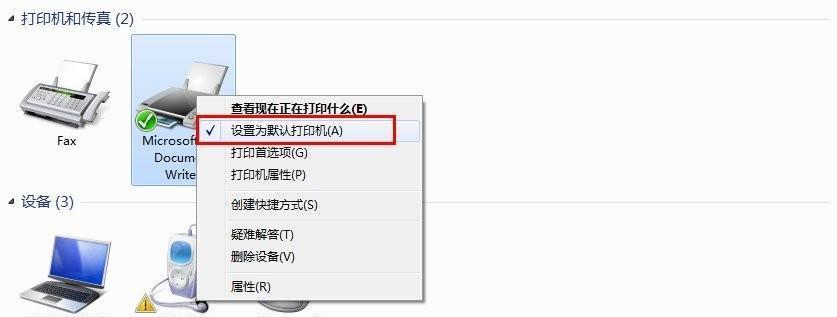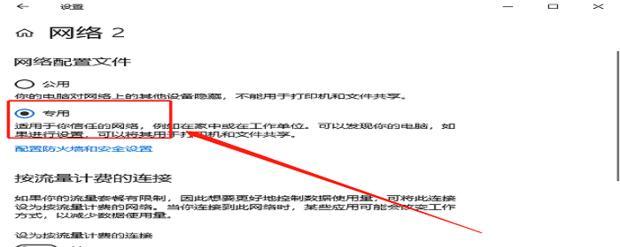多台电脑同时使用一台打印机可以提高工作效率,在办公室或家庭环境中。如果打印机处于多个电脑共享的情况下、然而、设置打印机共享可能是一项棘手的任务。帮助您轻松实现打印机的共享功能、本文将介绍如何设置打印机共享、并提供一些技巧。
1.确定网络连接方式
首先需要确定网络连接方式,在开始设置打印机共享之前。则需要确保打印机连接到路由器或交换机上,并且网络设置正确,如果使用无线网络。
2.打开打印机共享功能
打开打印机共享功能、在设置打印机共享之前。通常有一个开关按钮或选项,在打印机面板上,用于打开或关闭打印机。
3.添加共享打印机
确保您拥有一个可用的打印机,在设置打印机共享之前。通常可以在设备的控制面板或设置菜单中找到,大多数打印机都支持共享功能。
4.查找共享打印机
需要查找共享打印机的名称、在设置打印机共享之前。可以在打印机说明书或厂商的支持页面上找到相关信息。
5.打开共享打印机
双击打开它,在查找到共享打印机后。都可以找到共享打印机的图标,通常在"设备和打印机"选项或系统设置中。
6.添加共享打印机
打印机共享的设置步骤可能会有所不同,根据操作系统的不同。一般可以通过点击"添加打印机"按钮来完成。
7.添加网络打印机
系统会自动搜索到共享的打印机、一旦您找到共享打印机并点击了添加按钮。并点击"下一步"继续,您需要输入共享打印机的名称或IP地址。
8.设置共享权限
您可以设置共享打印机的权限,根据需要。您可以设置哪些用户可以访问共享打印机、设置访问权限和密码保护,在"共享"选项中。
9.测试打印
进行一次打印测试、完成共享设置后。检查是否成功将打印机连接到主机计算机,选择一个文档或图片进行测试。
10.解决共享打印机问题
可以尝试重新设置共享打印机、如果在设置过程中遇到问题。驱动程序已安装并更新到最新版本,确保网络连接正常。
11.配置其他电脑
可以继续设置其他电脑、如果您只有一台电脑连接到共享打印机。按照相同的步骤进入网络设置或添加打印机,在其他电脑上,并将共享打印机添加到计算机。
12.定期维护和更新
建议定期维护和更新网络连接和驱动程序、为了保持打印机共享的顺畅运行。这样可以确保打印机始终处于最佳状态。
13.注意网络安全
务必注意网络安全,在设置共享打印机时。并使用强密码进行保护,确保您的网络是安全的。
14.解决常见问题
打印机出现故障等,在设置共享打印机的过程中,例如无法找到共享打印机,可能会遇到一些常见问题。这时可以参考打印机说明书或联系厂商寻求帮助。
15.共享打印机的其他应用
创造更加灵活和方便的工作环境,共享打印机还可以用于多台电脑共享一台打印机,除了提高工作效率外。
您可以轻松地将打印机共享给多台电脑使用、通过本文介绍的简单设置步骤和技巧。并注意网络安全和定期维护,只需按照正确的步骤操作、您将享受到更加便捷和的打印体验。