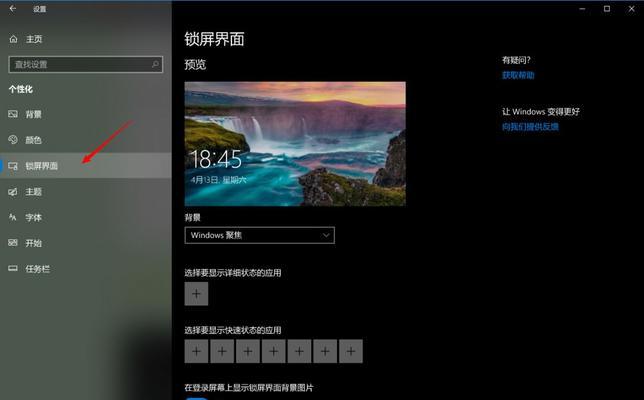Win10的屏保功能是为了保护计算机屏幕而设计的,但对于某些用户来说,屏保可能会带来不便或干扰。本文将详细介绍如何关闭Win10屏保,帮助用户解决屏保相关问题。
1.了解屏保功能的作用与优缺点
屏保功能的作用是在计算机空闲时显示一幅图像或动画以防止屏幕长时间显示同一图像而导致“烧屏”。然而,屏保也可能会打断用户的工作和娱乐体验。
2.进入Win10设置界面
点击任务栏右下角的“通知”图标,在弹出的菜单中找到并点击“所有设置”,进入Win10设置界面。
3.打开“个性化”设置
在Win10设置界面中,找到并点击“个性化”选项,即可进入个性化设置界面。
4.切换到“锁定屏幕”选项卡
在个性化设置界面中,选择左侧导航栏中的“锁定屏幕”,即可切换到锁定屏幕设置的选项卡。
5.关闭屏保功能
在“锁定屏幕”选项卡中,将屏保功能从“幻灯片”、“照片”或其他选项切换为“无”,即可关闭屏保功能。
6.设置其他锁定屏幕选项
在“锁定屏幕”选项卡中,可以调整其他相关的锁定屏幕设置,如是否显示详细状态和应用通知等。
7.自定义屏保等待时间
在“锁定屏幕”选项卡中,可以根据个人需求自定义屏保等待时间,以便在计算机空闲一段时间后启动屏保。
8.禁用屏保密码保护
在“锁定屏幕”选项卡中,找到并点击“密码保护”选项,根据需要选择是否禁用屏保密码保护。
9.关闭屏幕自动关闭功能
在Win10设置界面中,点击“系统”选项,进入系统设置界面,找到并点击左侧导航栏中的“电源和睡眠”,关闭屏幕自动关闭功能。
10.解决特定应用程序导致的屏保启动问题
某些应用程序可能会触发屏保的启动,可以通过在该应用程序的设置中禁用屏保功能解决此问题。
11.检查计算机安全性
屏保功能也有助于保护计算机安全,如果关闭屏保会导致安全风险,请考虑采取其他措施来保护计算机安全。
12.利用第三方软件关闭屏保功能
如果Win10自带的屏保设置无法满足需求,可以考虑使用第三方软件来关闭屏保功能。
13.注意屏保对节能的影响
关闭屏保功能可能会导致计算机长时间处于高功耗状态,从而增加能源消耗,请注意屏保对节能的影响。
14.重新启用屏保功能
如果在关闭屏保后发现需要再次启用屏保功能,可以按照相同的步骤进入个性化设置界面,将屏保功能设置为所需的选项。
15.
通过本文的介绍,您已经了解了如何关闭Win10屏保功能。根据个人需求和偏好,您可以根据本文提供的教程进行操作,解决屏保相关问题。
关闭Win10屏保功能可以提高用户体验、避免干扰,并减少能源消耗。通过本文提供的教程,您可以简单地了解如何关闭Win10屏保,并根据个人需求进行相关设置。希望本文对您解决屏保问题有所帮助。