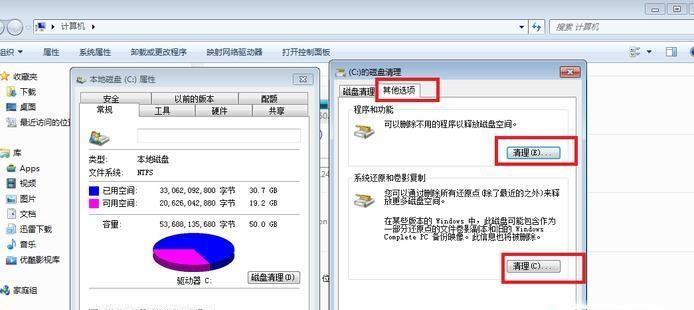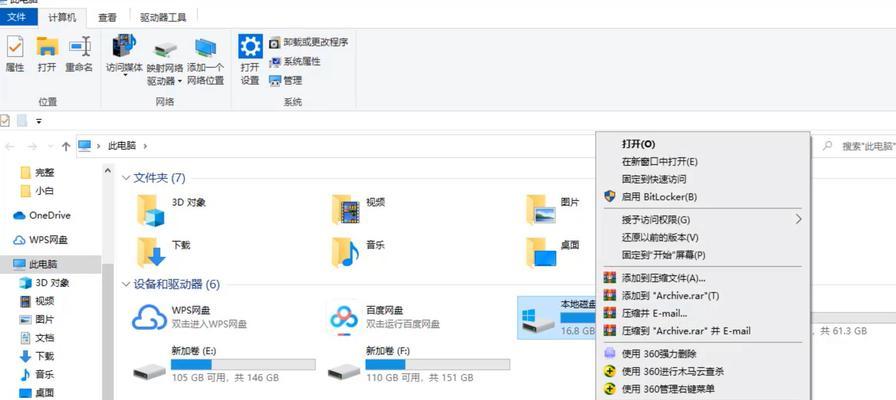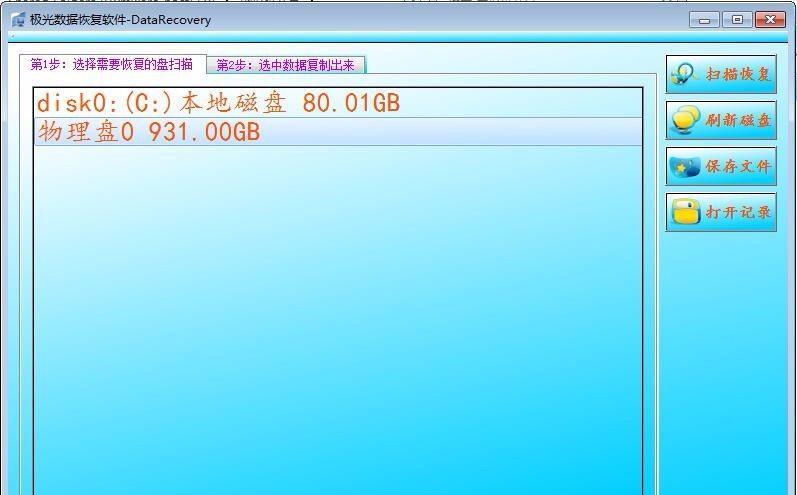导致系统运行速度变慢,我们的电脑C盘会逐渐堆积各种垃圾文件、随着时间的推移。释放宝贵的存储空间、我们可以通过一些简单有效的方法来清理C盘、幸运的是。帮助您彻底清理C盘并释放更多的存储空间,本文将介绍一些方法。
清理临时文件夹
临时文件夹是存储临时数据的地方、在Windows系统中。打开“运行”输入,窗口“%temp%”将其中的文件全部删除,并回车。
清理回收站
它占据了大量的存储空间、回收站是存放已删除文件的地方。选择,右键点击回收站图标“清空回收站”。
删除无用程序
选择,打开控制面板“程序和功能”点击,“卸载程序”并按照提示完成卸载过程,。
清理浏览器缓存
找到,打开浏览器设置“清除缓存”并点击确认,选项。释放大量存储空间、这将删除浏览器保存的临时文件。
清理系统日志文件
点击,在事件查看器中“Windows日志”右键点击每个日志类型,、选择“清除日志”。这样可以清理掉系统日志中的无用数据。
压缩文件和文件夹
选择,通过右键点击文件或文件夹“发送到”->“压缩(zip)文件”。释放存储空间、这将减小文件的大小。
删除无效快捷方式
以便快速启动应用程序和系统,在桌面或其他位置创建一个新的快捷方式。
卸载不再使用的软件
选择,打开控制面板“程序和功能”点击,“卸载程序”并按照提示完成卸载过程,。
删除临时互联网文件
找到已下载的临时互联网文件,打开InternetExplorer浏览器,右键点击选择“删除”。这将删除浏览器中的临时互联网文件。
清理系统更新备份文件
打开“磁盘清理”点击,工具“清理系统文件”然后勾选,“临时文件”和“应用程序数据”点击,“确定”进行清理。
清理无效快捷方式的快捷方式
选择,右键点击桌面上的空白处“新建”->“快捷方式”将其拖动到桌面上或其他位置,然后点击,“下一步”。
清理系统恢复点
打开“控制面板”选择,“系统和安全”点击,“系统”然后点击、“系统保护”。点击,在弹出的窗口中“配置”然后选择、按钮“删除”。
清理垃圾邮件
点击垃圾邮件文件夹、打开客户端、选择“删除垃圾邮件”。释放存储空间,这将删除所有的垃圾邮件。
删除临时安装文件
打开“磁盘清理”点击,工具“清理系统文件”然后勾选,“临时安装文件”和“应用程序数据”点击、“确定”进行清理。
清理系统更新备份文件
打开“控制面板”选择、“系统和安全”点击、“管理工具”然后选择,“磁盘清理”工具。勾选,在弹出的窗口中“系统备份文件”和“安装备份文件”然后点击,“确定”进行清理。
您可以轻松地清理C盘并释放更多的存储空间、通过以上方法。并有效管理存储空间、定期进行上述操作,可以保证您的电脑保持流畅运行。保持电脑的良好状态,记得定期清理C盘。