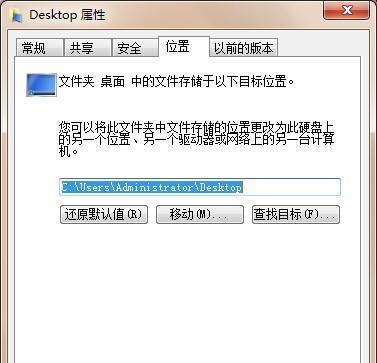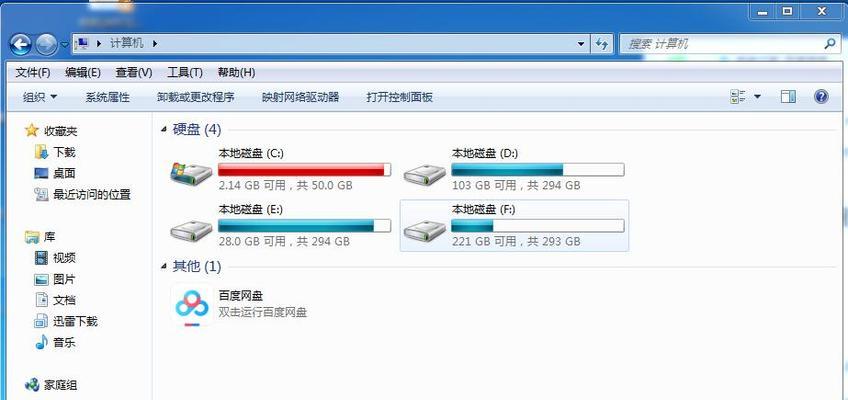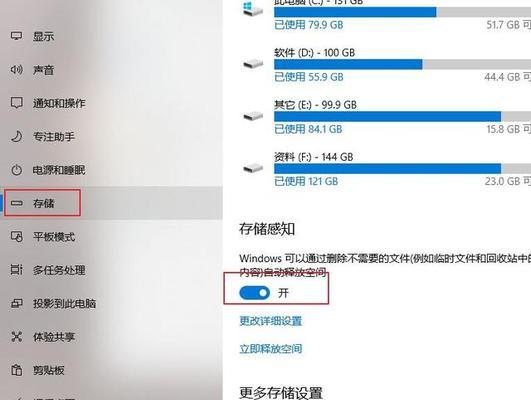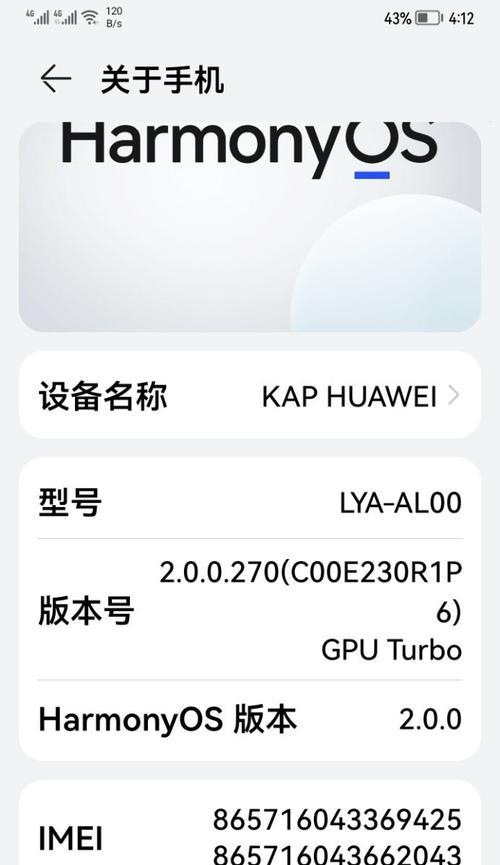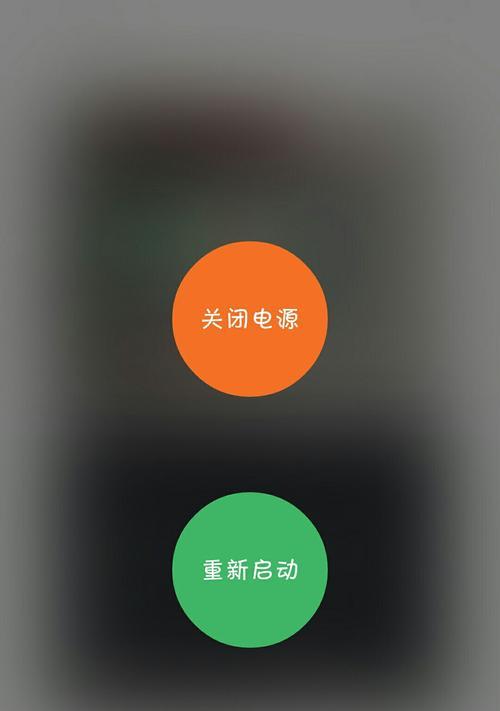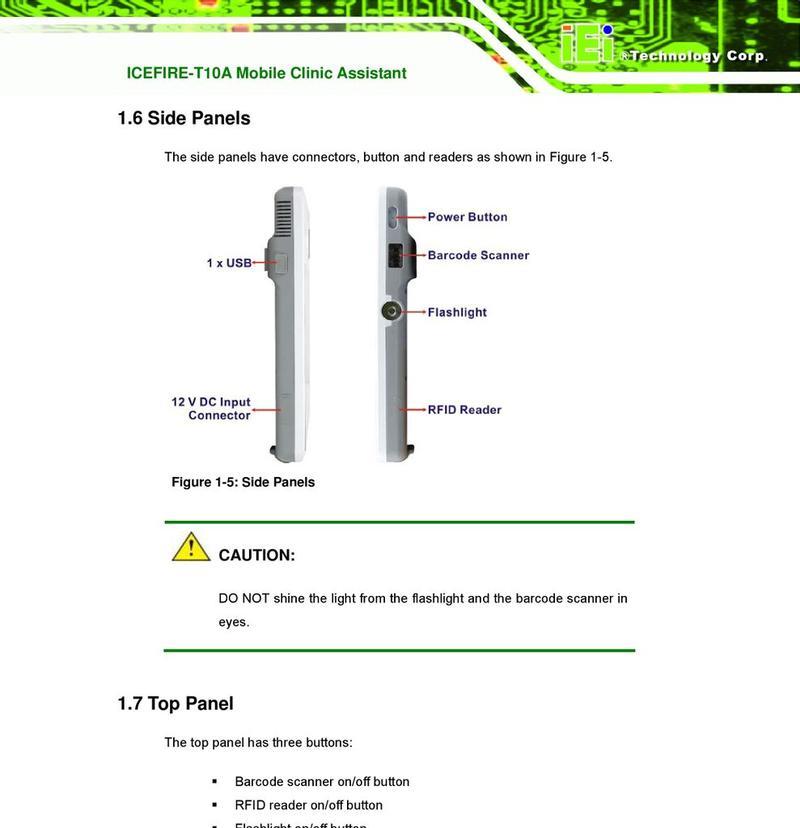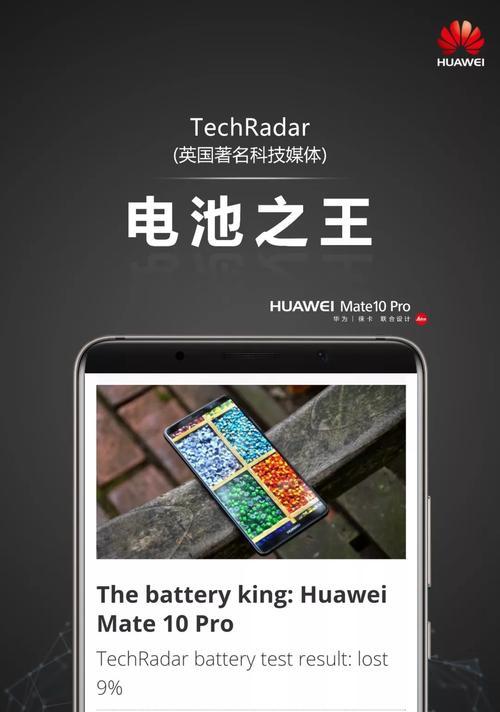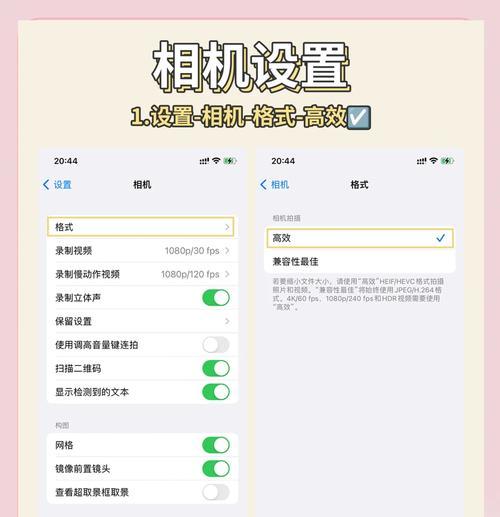今天就来简单说说如何清理C盘垃圾,瞬间释放20G空间,很多朋友经常使用电脑时发现C盘爆满变红,空间不足的问题也经常困扰着大家。
本地磁盘清理
然后鼠标右击选择「属性」,进入后找到Windows(C)盘,首先在桌面上打开「此电脑」。
清理完成后勾选要删除的文件、先选择「清理系统文件」,点击「磁盘清理」,点击「确定」按钮,打开新的面板后。
正确删除文件夹
我们会在C盘中找到、很多文件夹我们都不敢删除、电脑产生的文件夹,其实下面这些文件夹是可以放心清理的:
1Windows:临时文件
基本都没用过,这个文件夹是用来存放系统更新文件,可以直接删除。可以先使用「Win+R」快捷键打开运行窗口、删除后无法删除,输入「%temp%」回车。
按下「Shift+Delete」永久性删除即可,随后全选所有文件。
2C盘:缓存垃圾
可以直接删除,这个文件夹专门用于存储临时文件。但是占用空间内存还是比较大的、清理后虽然没有彻底删除。
操作方法:打开「此电脑」-「本地磁盘(C:)」-鼠标右击「属性」-然后点击「清理系统文件」,「磁盘清理」。
点击「确定」按钮,等待清理完成即可,勾选要删除的文件,等待扫描完成后。
更改储存位置
打开桌面上的「此电脑」,接下来就是考虑将文件储存到其他盘符、例如D盘-鼠标右击「桌面」-「属性」-「位置」-「更改新内容的保存位置」-点击「应用」。
可以先点击「设置,为了避免下次将文件默认保存到C盘-系统」-「储存」-将新内容保存到其他盘符,「更改新内容的保存位置」。
清理虚拟内存
一般是安装在硬盘上的,虚拟内存是操作系统用于转移CPU使用的内存。因此虚拟内存可以清理一部分空间,就会将数据暂时存储到内存中,由于我们物理内存不足。
操作方法:打开「控制面板」-鼠标右击「系统和安全」-点击「高级系统设置」-点击「高级」-点击「设置」-点击「高级」-点击「更改」-再点击「设置、取消勾选「自动管理所有驱动器的分页文件大小」,先选择D盘-更改-更改-高级-更改-更改-更改-C盘-最后重启计算机,点击确定-点击「确定」-完成虚拟内存清理。
更改文件保存位置
打开桌面「此电脑」,例如D盘,接下来就是考虑将文件保存到D盘-鼠标右击「桌面」-选择「属性」-「位置」-「移动」。
这里可以选择将文件保存在桌面上的「更多选项」-选择一个需要保存的位置即可,点击「移动」。
定时清理缓存文件
每天产生的文件就越多,因此定时清理这些文件是很有必要的、电脑中有很多应用软件,垃圾也会越来越多。
操作方法:「开始」-鼠标右击「此电脑」-鼠标右击「属性」-「位置」-「移动」。
点击「设置,例如D盘、接下来可以将文件保存位置更改为其他盘-格式化-开始-点击「确定」,格式化」-点击「应用」。
结束语:
都能轻松清理C盘空间,清理C盘空间、很多人都是使用电脑,以上分享的6个方法、时间久了自然就会出现卡顿现象。可以防止再次发生、删除文件,建议收藏后!