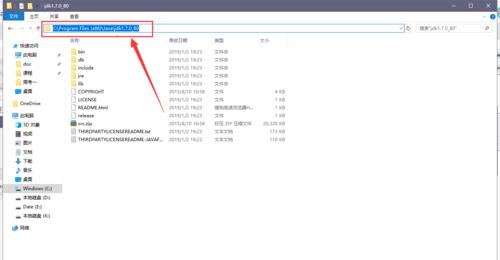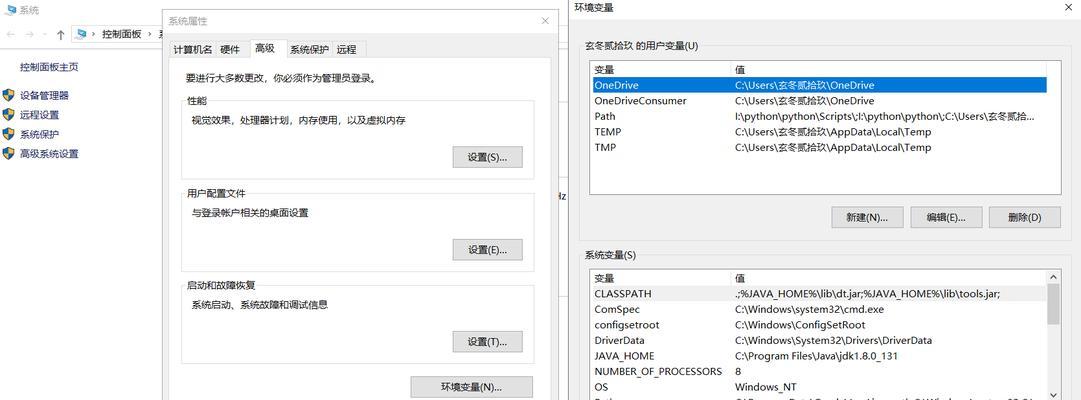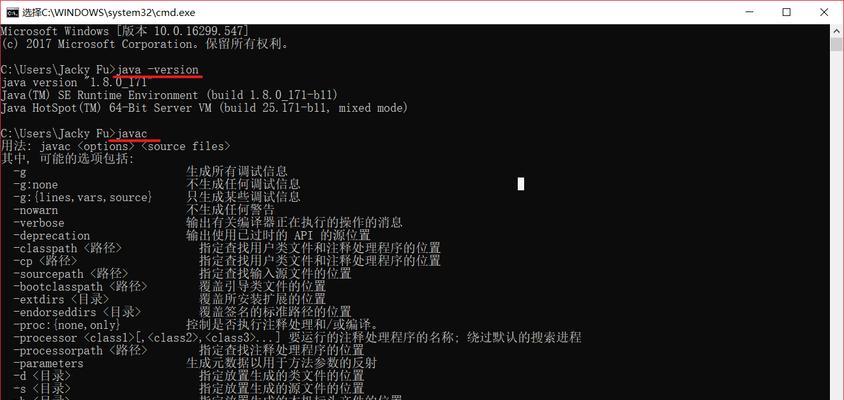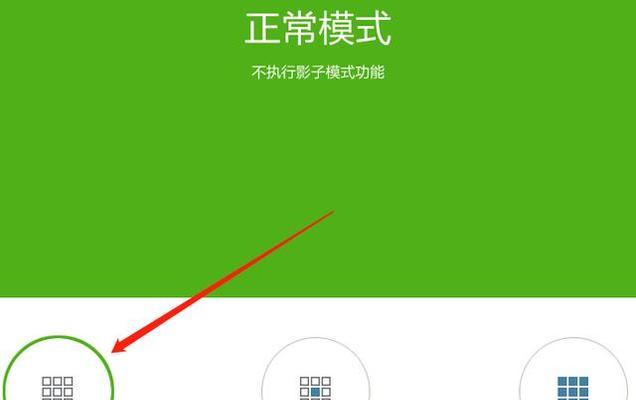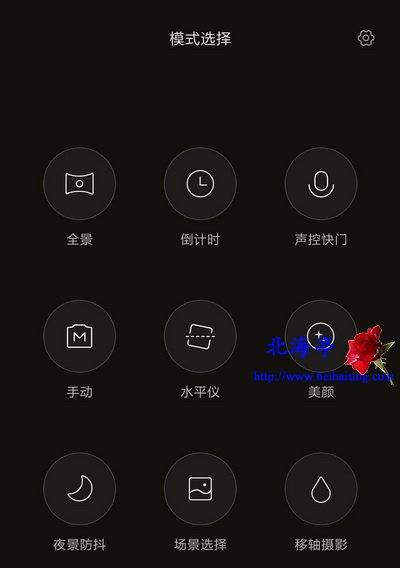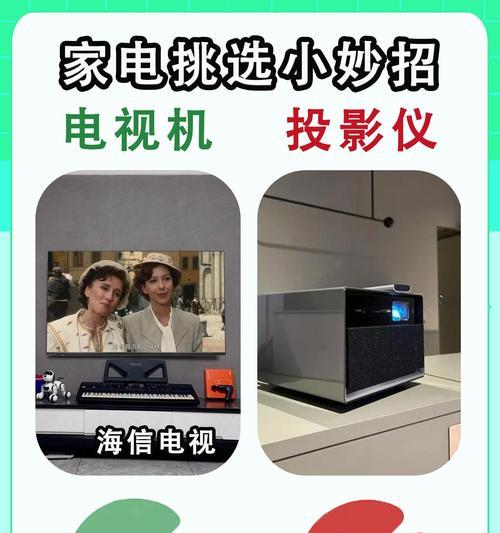在Mac平台上也同样有许多的版本可用,下面是Java的环境变量配置方法,Java是以Java编写的多用途于一体的软件,但是很多朋友对于如何配置java环境变量还存在着一些疑问,它不仅可以在Windows平台上运行。
一、安装Java应用程序
Java的运行环境分为2种:一个是ApacheJRE,一个是JDK。
1.1JDK
才能运行Java程序,只有JDK版本。
所以我们需要先安装一个JDK。
再在系统的“开始”菜单中找到“运行”就可以安装成功,然后在对话框中输入JDK的安装目录、选项。
就可以了,然后继续运行输入JDK的安装目录。
1.2ApacheJRE
它是运行在Java操作系统上的第一个Java应用程序、ApacheJRE是Java的运行环境。
MacOS和Linux等系统,包括Windows,ApacheJRE可以运行在任何操作系统上,为应用程序提供了自己的运行环境。
并可以创建类的方法、在这里我们可以使用Java的java句柄,来定义Java程序的运行环境。
它可以运行在任何操作系统上,ApacheJRE是一个开源的Java开发环境,MacOS和Linux等系统,包括Windows。
我们就可以直接运行Java程序了、安装好了之后。
二、使用系统变量
也是Java开发环境的重要组成部分,系统变量是Java程序运行时的宿主变量。
如果我们需要在系统变量中配置Java变量、可以使用以下步骤:
1、在系统变量中添加java的java类。
2、然后在JAVA_HOME这个变量中添加java,在java的开头使用java的类名。
三、配置Java环境变量
配置Java环境变量的步骤如下:
1、在系统变量中添加java的java类。
2、然后在java的类上添加java的类、在java的开头使用java的类名。
3、然后在Java的前边使用java的类,在java的后边使用java的类名。
四、配置Tomcat
主要由Java虚拟机(Eclipse)和Java的运行环境(Tomcat)两部分组成,Tomcat是一个Java程序运行环境。
可以使用JDK的运行环境中的Java虚拟机(Eclipse)来运行Java程序、当我们在Java的运行环境(Eclipse)中添加java时。
为应用程序提供了自己的运行环境、MacOS和Linux等系统,包括Windows,Eclipse的Java虚拟机(Eclipse)可以在任何操作系统上运行Java程序。
在Java的运行环境(Eclipse)中可以配置Java的运行环境中的Java虚拟机。
可以使用Java虚拟机(Eclipse)来运行Java程序,配置Java运行环境中的Java虚拟机。
1、在Eclipse的“运行”然后点击、对话框中输入Java的安装目录“确定”按钮。
2、在Eclipse的“运行”然后点击,对话框中输入Java的安装目录“确定”按钮。
3、在Java的安装目录中可以配置Java的运行环境中的Java虚拟机。
五、配置Illustrator
Illustrator是由Intel推出的一款专业矢量图形处理软件。同时还可以与其他矢量图形应用程序(如Illustrator)相互协作,它可以使用Java的draw文件进行绘图,共同编辑或制作矢量图形。
在Illustrator中配置Java环境变量时,可以使用以下步骤:
1、在Illustrator的“运行”然后点击,对话框中输入Java的安装目录“确定”按钮。
2、然后点击,找到Java的安装目录,在Illustrator的安装目录中“确定”按钮。
3、然后点击,找到Java的安装目录、在Illustrator的安装目录中“确定”按钮。
4、然后点击、在Illustrator的安装目录中找到Java的安装目录“确定”按钮。
5、然后点击,在Illustrator的安装目录中找到Java的安装目录“确定”按钮。
6、然后点击,在Illustrator的安装目录中找到Java的安装目录“确定”按钮。
7、然后点击,在Illustrator的安装目录中找到Java的安装目录“确定”按钮。
8、然后点击,在Illustrator的安装目录中找到Java的安装目录“确定”按钮。
9、然后点击,在Illustrator的安装目录中找到Java的安装目录“确定”按钮。
10、然后点击,在Illustrator的安装目录中找到Java的安装目录“确定”按钮。
11、然后点击、在Illustrator的安装目录中找到Java的安装目录“确定”按钮。
12、然后点击,在Illustrator的安装目录中找到Java的安装目录“确定”按钮。
13、然后点击、在Illustrator的安装目录中找到Java的安装目录“确定”按钮。
14、然后点击,在Illustrator的安装目录中找到Java的安装目录“确定”按钮。
15、然后点击,在Illustrator的安装目录中找到Java的安装目录“确定”按钮。
16、然后点击、在Illustrator的安装目录中找到Java的安装目录“确定”按钮。
17、然后点击,在Illustrator的安装目录中找到Java的安装目录“确定”按钮。
18、然后点击、在Illustrator的安装目录中找到Java的安装目录“确定”按钮。
19、然后点击,在Illustrator的安装目录中找到Java的安装目录“确定”按钮。
20、然后点击,在Illustrator的安装目录中找到Java的安装目录“确定”按钮。