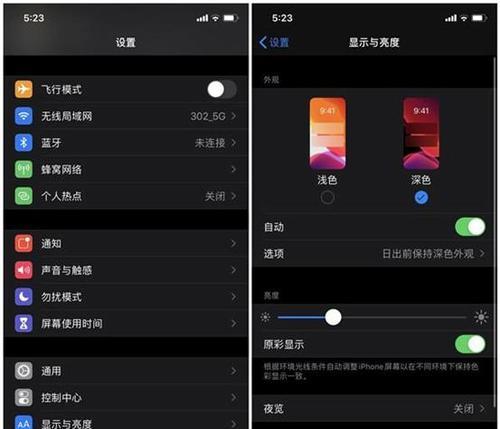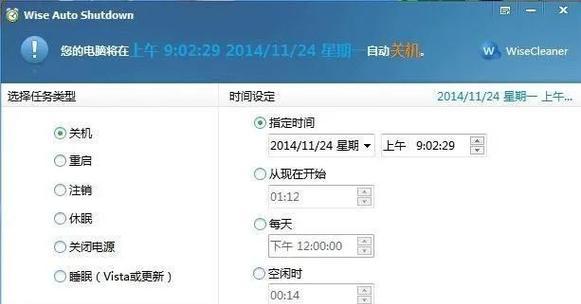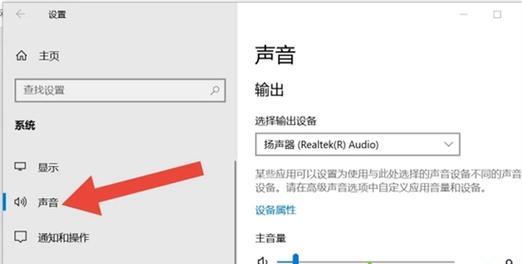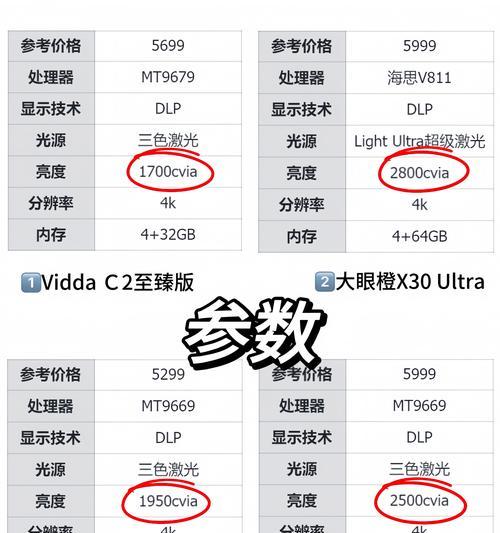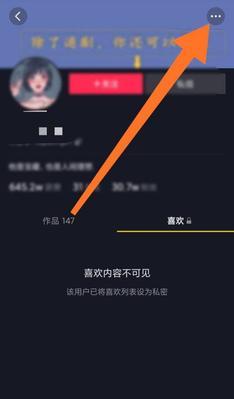如今,计算机已成为人们生活中不可或缺的工具之一。随着科技的不断发展、然而,我们选择合适的电脑配置也变得越来越困难。如何才能看懂电脑的配置呢?本文将为您详细介绍。
查看电脑配置的基本方法
1.查看系统信息
在,打开电脑的控制面板“系统与安全”选项中选择“系统”然后点击,“系统”选项。您将看到关于电脑配置的详细信息,在弹出的窗口中。
查看电脑硬件配置的基本方法
2.查看处理器信息
输入,打开命令提示符窗口“dxdiag”并按下回车键、命令。主板和其他相关硬件信息、这将打开DirectX诊断工具,内存,您可以通过它来查看CPU。
查看电脑硬盘信息的方法
3.查看硬盘状态
打开“我的电脑”右键单击选择,“属性”。选择、在弹出的窗口中“设备管理器”然后展开,“磁盘驱动器”选项。您可以看到电脑硬盘的型号和容量等信息。
查看电脑显卡信息的方法
4.查看显卡型号和驱动程序
打开“设备管理器”展开,“显示适配器”选项。选择、右键单击您正在使用的显卡“状态”。在“驱动程序”您可以看到相关的显卡型号和驱动程序版本、选项卡中。
查看电脑内存信息的方法
5.查看内存容量
打开“任务管理器”切换到,“性能”选项卡。在“性能”您可以看到内存的使用情况,选项卡中。点击“内存”旁边的三角形表示内存容量。
查看电脑硬盘信息的方法
6.查看硬盘状态
打开“设备管理器”展开,“磁盘驱动器”选项。在“磁盘驱动器”您可以看到硬盘的型号和容量等信息,选项中。
查看电脑显卡信息的方法
7.查看显卡型号
选择、右键单击您正在使用的显卡“属性”。在“设备管理器”展开,中“显示适配器”选项。选择、右键单击您正在使用的显卡“属性”。在“属性”您可以看到显卡的型号和驱动程序版本,窗口中。
查看电脑显示器信息的方法
8.查看显示器分辨率
选择,右键单击您正在使用的显示器“属性”。在“属性”选择,窗口中“高级”选项卡。在“高级”您可以看到分辨率的相关信息、选项卡中。
查看电脑声卡信息的方法
9.查看声卡型号和驱动程序
打开“设备管理器”展开,“视频和游戏控制器、声音”选项。选择,右键单击您正在使用的声卡“属性”。在“属性”您可以看到声卡的型号和驱动程序版本,窗口中。
查看电脑网卡信息的方法
10.查看网卡型号
打开“设备管理器”展开,“网络适配器”选项。在“网络适配器”您可以看到网卡的型号和驱动程序版本,选项中。
查看电脑显示器信息的方法
11.查看显示器分辨率
选择,右键单击您正在使用的显示器“属性”。在“属性”选择,窗口中“高级”选项卡。在“高级”您可以看到分辨率的相关信息,选项卡中。
查看电脑主板信息的方法
12.查看主板型号
查看主板的型号和厂商信息,打开电脑主机箱。您可以找到主板的型号和厂商信息,在主板上。
查看电脑键盘信息的方法
13.查看键盘型号
查看键盘的型号和厂商信息,打开电脑主机箱。您可以找到键盘的型号和厂商信息,在键盘上。
查看电脑图形信息的方法
14.查看电脑分辨率
查看电脑的分辨率是否符合您的要求,打开电脑主机箱。您可以选择相应的分辨率以获得性能、如果需要。
15.查看电脑硬件配置
但具体情况可能会有所不同、以上方法均适用于您的电脑型号。建议您根据您的实际需求和硬件配置来确定合适的方法。