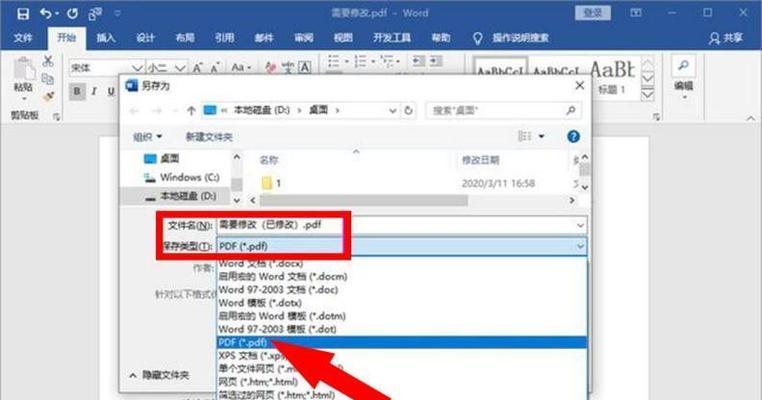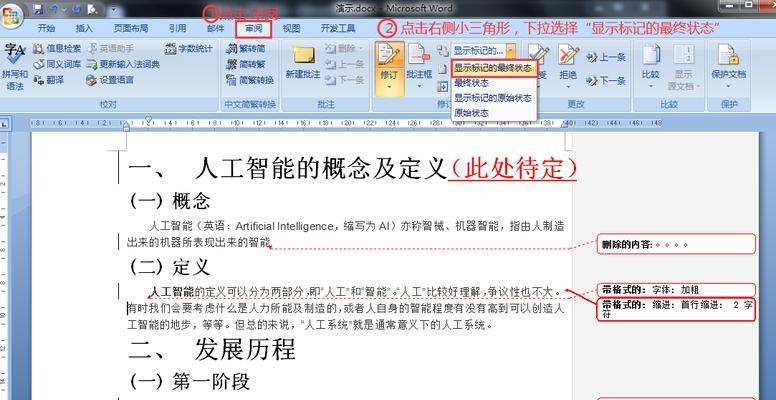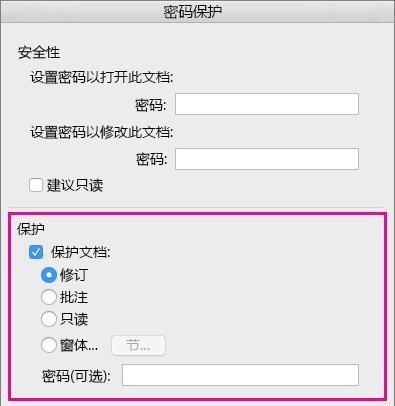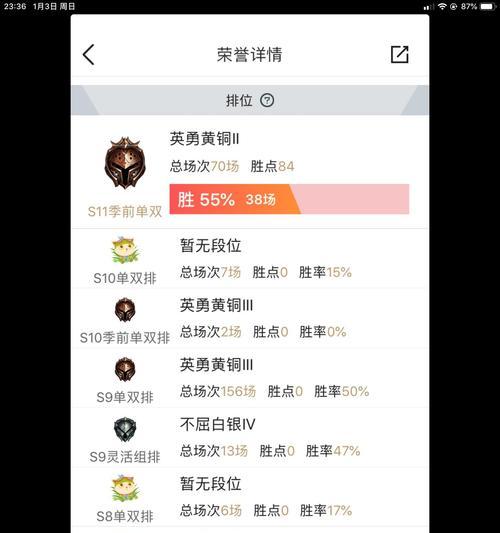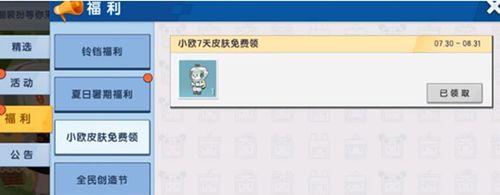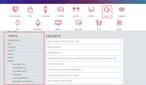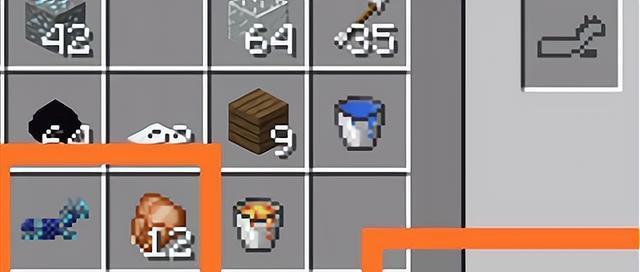关闭Word修订模式设置
它允许用户对文档进行快速修改和审阅,在使用MicrosoftWord编辑文档时,修订模式是一个非常有用的功能。以便更加专注于文档的每一页,然而,有些用户可能希望关闭修订模式。让您轻松应对这个问题、本文将介绍如何简单地关闭Word的修订模式设置。
1.确认修订模式已关闭
这可以通过右击文档、选择、我们需要确认修订模式已经完全关闭“查看”然后在菜单中选择、选项“修订”来确认。
2.查看文档的修订历史记录
选择,只需右击文档,如果需要查看文档的修订历史记录“查看”然后在、选项“修订”部分中找到“最近更改的更改”点击,按钮“立即查看”即可。
3.取消修订模式设置
只需按下,如果需要取消修订模式设置“审阅”选项卡上的“修订”按钮即可。这会让您的文档回到修订模式并同时关闭修订模式。
4.使用快捷键关闭修订模式
我们可以使用快捷键来关闭修订模式,对于一些特定的应用程序或功能。只需按下“修订”选项卡上的“修订”然后按下,按钮“撤消”按钮即可。
5.清除修订模式
只需按下,如果您希望彻底清除修订模式“审阅”选项卡上的“修订”然后按下、按钮“清除”按钮即可。这将清除文档中的所有修订内容。
6.禁用修订模式
只需将鼠标移到文档的修订区域,在关闭修订模式后,右击鼠标选择、如果需要重新启用该功能“编辑修订”即可。
7.保存并关闭修订模式设置
我们可以点击菜单栏上的,完成修订模式的关闭后“文件”然后选择,选项“另存为”来保存修订模式设置。您就可以随时使用该设置来修改文档的更改、这样。
8.打开文档并进行编辑
并进行编辑,一旦保存修订模式设置,我们可以尝试打开该文档。选择,通过右击文档的空白处“编辑”然后在,选项“修订”部分中找到“新文档”按钮。
9.注意保存修订模式设置
我们需要注意保存设置,在使用修订模式时。建议您在退出修订模式后立即保存并关闭该设置、为了避免意外情况导致之前的更改被删除或丢失。
10.修订模式的其他用途
修订模式还可以应用于许多其他方面,除了可以方便我们对文档进行修改和审阅外。您可以设置不同的权限级别来控制文档的显示和修改。
11.修订模式的常见问题和解决方法
修订权限设置错误等,可能会遇到一些常见问题、例如修订模式无法关闭,在使用修订模式时。帮助您更好地应对,本节将介绍这些常见问题的解决方法。
12.修订模式的其他高级设置
还有一些高级设置可以帮助我们更好地管理文档,除了基本的修订模式设置外。以便更加清晰地阅读和标注文档内容,您可以设置修订模式自动切换和注释批注。
13.修订模式的优缺点
但也存在一些不足之处、修订模式虽然方便实用。帮助您更好地了解其不足之处并做出更好的选择、本节将简要介绍修订模式的优点。
14.注意事项和安全性
我们需要注意一些事项,在使用修订模式时、以确保文档的安全性。以避免不必要的风险和风险,本节将提供一些建议和注意事项。
15.
使用快捷键等,包括检查修订模式是否关闭,清除修订模式设置,本文介绍了关闭Word修订模式的方法和技巧。满足您的文档编辑需求,通过正确操作和利用这些技巧,您可以轻松地关闭Word的修订模式设置。