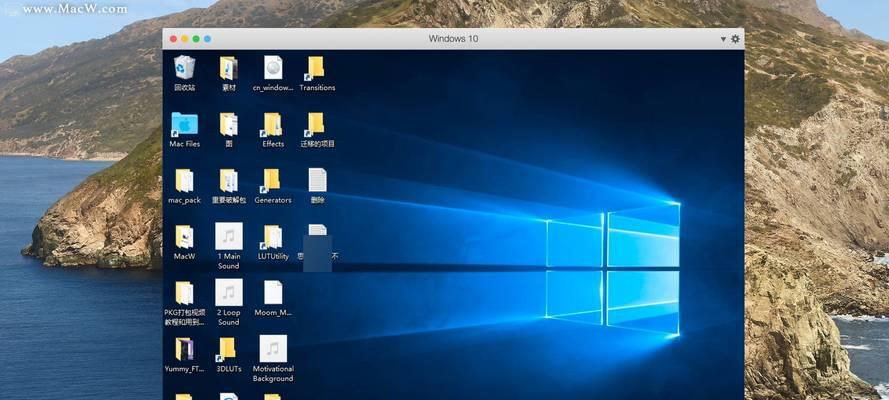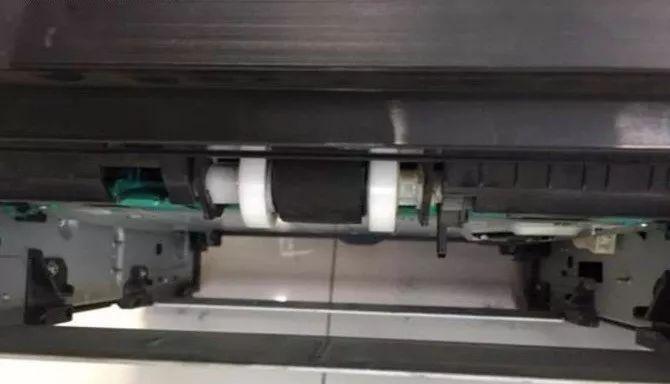惠普M1005是一款功能强大的多功能打印机,但是对于一些初次使用的用户来说,安装和设置可能会有一些困惑。本文将以惠普M1005打印机安装教程为主题,为大家详细介绍如何正确地安装和设置惠普M1005打印机,帮助大家快速上手使用。
一、准备工作和检查设备
在开始安装惠普M1005打印机之前,需要先准备好所需材料,并检查设备是否齐全。首先确保已购买到正品的惠普M1005打印机,并准备好包括打印机、电源线、USB连接线等所需的配件。
二、连接电源并打开设备
将惠普M1005打印机连接到电源,并按下电源按钮打开设备。待设备完全启动后,可以开始进行后续的安装步骤。
三、连接电脑与打印机
使用USB连接线将惠普M1005打印机与电脑相连。插入USB连接线的一端到打印机的USB接口处,另一端插入电脑的USB接口。
四、安装驱动程序
打开电脑的浏览器,进入惠普官方网站,并搜索惠普M1005打印机的驱动程序下载页面。根据操作系统的版本选择并下载相应的驱动程序。
五、运行驱动程序安装向导
双击下载好的驱动程序文件,运行安装向导。按照安装向导的提示,一步步完成驱动程序的安装过程。
六、选择安装方式
在安装过程中,向导会询问安装方式,可以选择常规安装或自定义安装。对于大多数用户来说,常规安装即可满足需求。点击“常规安装”按钮继续。
七、接受用户许可协议
在安装过程中,需要接受惠普的用户许可协议。仔细阅读协议内容,并在同意后点击“接受”按钮。
八、选择打印机连接方式
在接下来的界面中,需要选择打印机的连接方式。根据之前的USB连接方式,选择“直接连接”。
九、完成驱动程序安装
等待驱动程序安装完成,期间可能需要一些时间。待安装完成后,点击“完成”按钮。
十、测试打印
安装完成后,可以进行打印测试。在电脑上打开一个文档,点击“打印”选项,并选择已安装的惠普M1005打印机,然后点击“打印”按钮。观察打印机是否正常工作,输出的纸张是否与预期一致。
十一、设置打印机参数
在正式使用前,可以根据个人需求进行一些基本的打印机参数设置。例如纸张类型、纸张大小、打印质量等。打开打印机设置界面,根据实际需求进行设置。
十二、安装扫描驱动
如果需要使用扫描功能,还需要安装相应的扫描驱动程序。同样,在惠普官网下载并安装扫描驱动程序。
十三、设置扫描功能
安装完成扫描驱动程序后,可以进行扫描功能的设置。根据个人需求,调整扫描分辨率、文件格式等参数。
十四、解决常见问题
在使用过程中可能会遇到一些常见问题,例如无法连接打印机、无法正常打印等。可以通过惠普官方网站或客服热线获取帮助和解决方案。
十五、
通过本文的教程,相信大家已经学会了如何正确地安装和设置惠普M1005打印机。只要按照步骤操作,就可以轻松使用这款强大的打印机,提高工作效率。如果在使用过程中遇到问题,不要担心,可以随时查阅惠普官方网站或寻求客服的帮助。祝大家使用愉快!