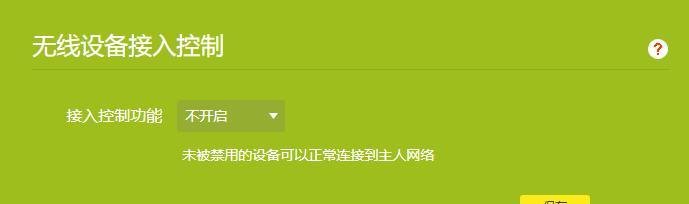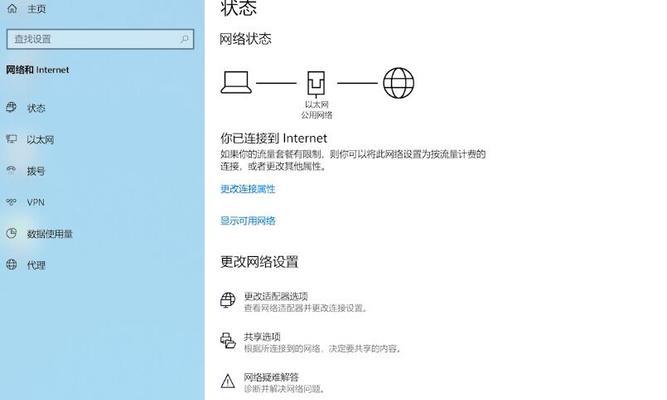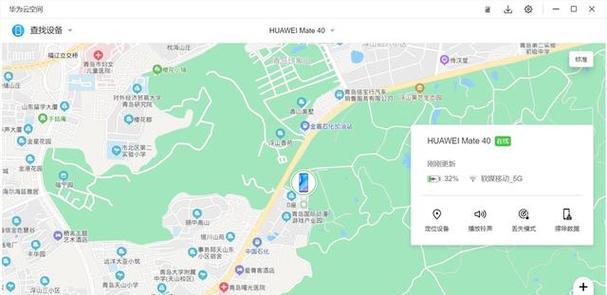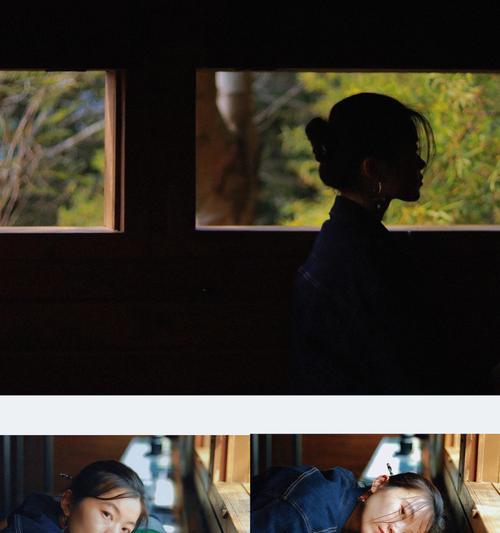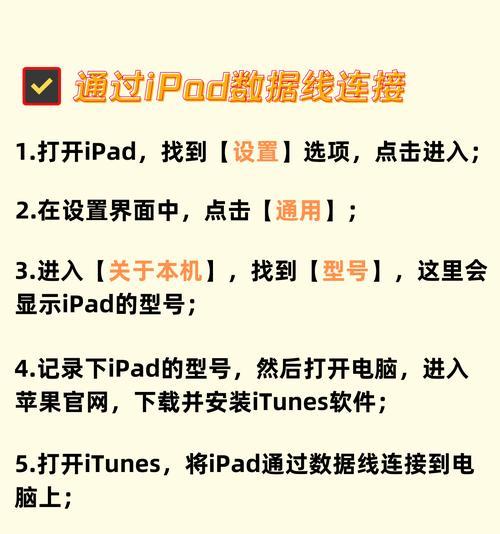如今,Wi-Fi已成为人们生活中不可或缺的一部分,但有时我们可能会遇到电脑无法连接Wi-Fi网络的问题。这种情况下,我们需要进行一系列的故障排查和设置调整,以寻找解决方案。本文将介绍一些常见的问题和相应的解决办法,帮助您顺利连接Wi-Fi网络。
检查电脑和路由器的电源是否正常
检查电脑和路由器的电源是否正常。确保它们都已插上电源,并且指示灯亮起来。如果其中一个设备没有通电,尝试重新插拔电源线,确保连接稳定。
确认Wi-Fi开关是否开启
在电脑上,通常有一个物理或虚拟的Wi-Fi开关,用来开启或关闭无线功能。检查该开关是否处于开启状态。如果是虚拟开关,则在系统设置中进行相应的操作,确保Wi-Fi功能正常启用。
检查无线适配器驱动程序是否最新
在某些情况下,电脑无法连接Wi-Fi网络是因为无线适配器驱动程序过时。打开设备管理器,找到无线适配器,右键点击并选择“更新驱动程序”。如果有新版本的驱动程序可用,将其安装并重启电脑。
检查Wi-Fi密码是否正确
如果您已经确定Wi-Fi密码的正确性,可以尝试重新输入密码。请确保密码的大小写和特殊字符输入正确,一些符号可能会导致密码无法识别。
尝试连接其他Wi-Fi网络
有时,电脑无法连接到一个特定的Wi-Fi网络,但可以连接其他网络。在这种情况下,尝试连接其他Wi-Fi网络,以确定问题是否出在无线适配器或路由器上。
检查路由器设置是否正确
登录到路由器管理界面,确保Wi-Fi功能已经启用,并且设置了正确的网络名称(SSID)和加密类型(如WPA2)。还要确保没有设置访问控制,如MAC地址过滤等,防止电脑无法连接到Wi-Fi网络。
尝试重启路由器和电脑
有时,路由器或电脑的缓存可能导致连接问题。尝试先关闭电脑,然后拔下路由器的电源线,等待数秒后重新插上电源线并开启路由器。开启电脑并尝试连接Wi-Fi网络。
检查距离和障碍物
如果电脑距离路由器过远,或者中间有障碍物(如墙壁、金属物体等),信号可能会受到干扰。尽量让电脑靠近路由器,减少信号质量的损失。
尝试使用有线连接
如果您无法解决Wi-Fi连接问题,可以尝试使用有线连接。通过将电脑直接连接到路由器的LAN口,确保网络连接稳定。
重置网络设置
如果以上方法都无效,您可以尝试重置电脑的网络设置。在Windows系统中,可以打开“控制面板”->“网络和Internet”->“网络和共享中心”->“更改适配器设置”,右键点击Wi-Fi适配器并选择“禁用”,然后再次右键点击并选择“启用”。
联系网络服务提供商
如果您尝试了以上所有方法,仍然无法解决问题,可能是您所使用的网络服务提供商出现了故障。联系网络服务提供商,咨询并报告您的问题,以获取进一步的支持和解决方案。
更新路由器固件
有时,路由器的固件也可能存在问题,导致无法连接Wi-Fi网络。登录到路由器管理界面,检查是否有新的固件可用。如果有,按照路由器制造商的说明进行固件升级,然后重新设置Wi-Fi网络连接。
检查防火墙设置
防火墙可能会阻止电脑连接到Wi-Fi网络。确保防火墙设置允许无线连接,并且未阻止Wi-Fi连接的必要端口。
清除DNS缓存
清除DNS缓存可以帮助解决某些网络连接问题。打开命令提示符,输入“ipconfig/flushdns”并按下回车键,等待命令执行完成。
通过逐步排查和设置调整,大多数情况下可以解决电脑无法连接Wi-Fi网络的问题。如果您尝试了以上方法仍然无效,建议寻求专业的技术支持,以便更深入地解决问题。最重要的是保持耐心,并确保您的设备和网络设置处于正常工作状态,以获取稳定的无线网络连接。