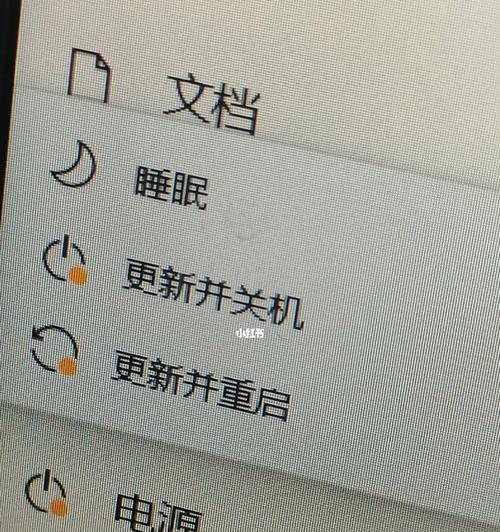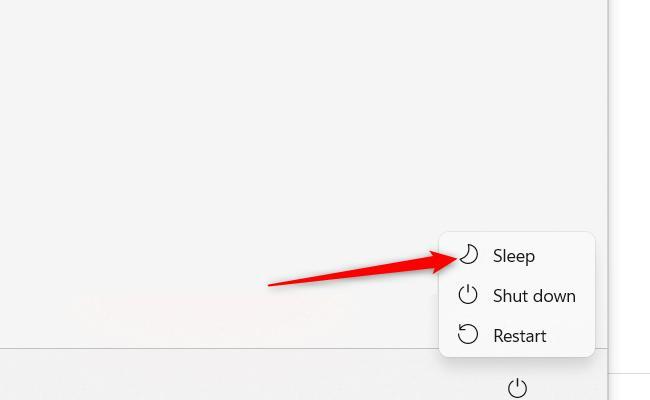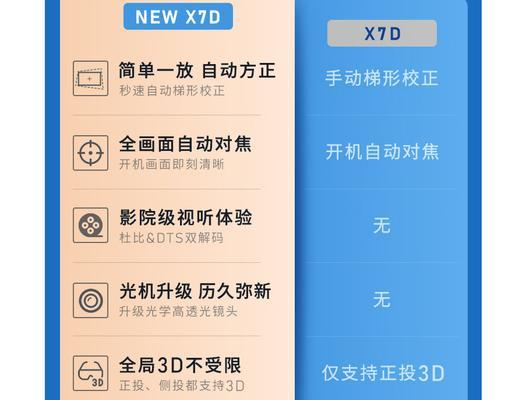在使用笔记本电脑的过程中,我们经常会遇到Win11系统不进入睡眠状态的问题。这个问题不仅影响了电脑的省电性能,还可能导致电池寿命缩短和运行速度变慢。本文将为大家介绍一些修复笔记本Win11不睡眠的方法和技巧,帮助大家解决这一问题,提升电脑的使用体验。
一:检查电源计划设置
在Win11系统中,点击开始菜单,搜索并打开“电源和睡眠设置”,确保电源计划已经正确设置为“平衡”或“省电”。
二:更新系统驱动程序
有时候笔记本Win11不睡眠的原因是由于过时的系统驱动程序引起的。我们可以访问设备制造商的官方网站,下载最新版本的驱动程序并安装。
三:检查外部设备
有时候外部设备连接到笔记本上会阻止其进入睡眠状态。在不睡眠的情况下,断开所有外部设备,然后检查是否能够进入睡眠。
四:禁用唤醒功能
有些设备的唤醒功能可能会导致笔记本无法进入睡眠状态。我们可以通过设备管理器找到这些设备并禁用其唤醒功能。
五:检查电源选项设置
在电源选项设置中,我们可以调整笔记本进入睡眠状态的时间。确保设置的时间合理,并且不会被其他程序或设置所影响。
六:清理系统垃圾文件
系统垃圾文件的堆积可能会导致系统运行缓慢并影响睡眠功能。我们可以使用系统工具或第三方软件清理系统垃圾文件,提高系统性能。
七:关闭自动更新
有时候Win11的自动更新也会导致笔记本无法进入睡眠状态。我们可以暂时关闭自动更新,观察是否解决了睡眠问题。
八:检查系统安全软件
某些安全软件可能会干扰系统的睡眠功能。我们可以尝试禁用或卸载安全软件,然后观察是否能够正常进入睡眠。
九:重新设置睡眠模式
有时候睡眠模式的设置可能出现错误,导致笔记本无法进入睡眠状态。我们可以尝试重新设置睡眠模式并保存设置。
十:检查系统文件完整性
损坏的系统文件可能会导致睡眠问题。我们可以使用系统自带的命令行工具检查和修复系统文件的完整性。
十一:检查BIOS设置
BIOS设置中的一些选项可能会影响笔记本的睡眠功能。在进入BIOS设置界面后,我们可以查看和调整与睡眠相关的选项。
十二:运行系统维护工具
Win11系统自带了一些系统维护工具,如磁盘清理和磁盘碎片整理等,我们可以定期运行这些工具来优化系统性能。
十三:重置电源管理计划
有时候电源管理计划的设置错误也会导致笔记本无法进入睡眠状态。我们可以尝试重置电源管理计划并重新设置。
十四:升级操作系统
如果以上方法都没有解决问题,那么可能是由于Win11系统本身的问题导致无法进入睡眠。我们可以尝试升级到最新版本的操作系统。
十五:寻求专业帮助
如果您尝试了以上方法仍然无法解决笔记本Win11不睡眠的问题,我们建议您寻求专业的技术支持和帮助。
通过本文介绍的方法和技巧,我们可以解决笔记本Win11不睡眠的问题,提升电脑的使用体验。如果遇到问题,请按照上述步骤一一尝试,并寻求专业帮助,以确保问题得到妥善解决。