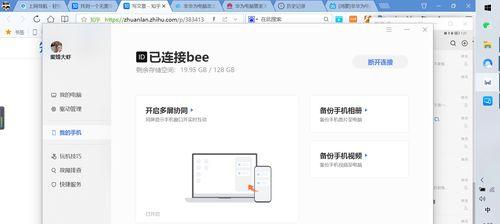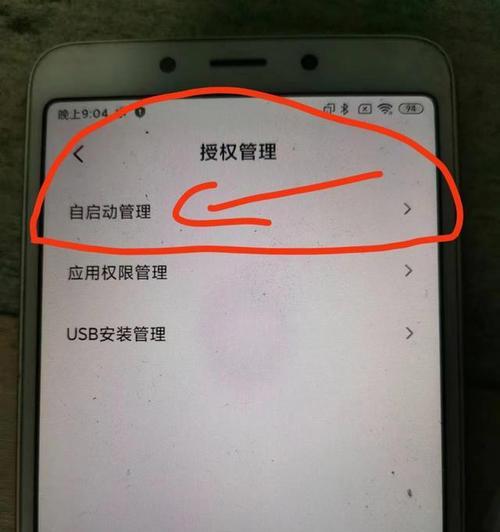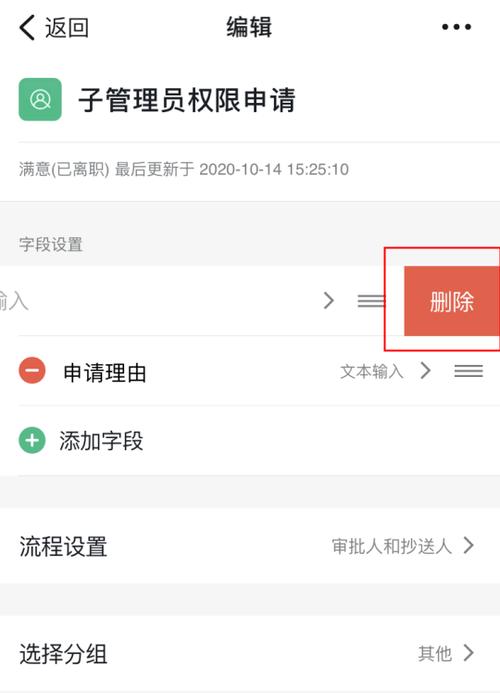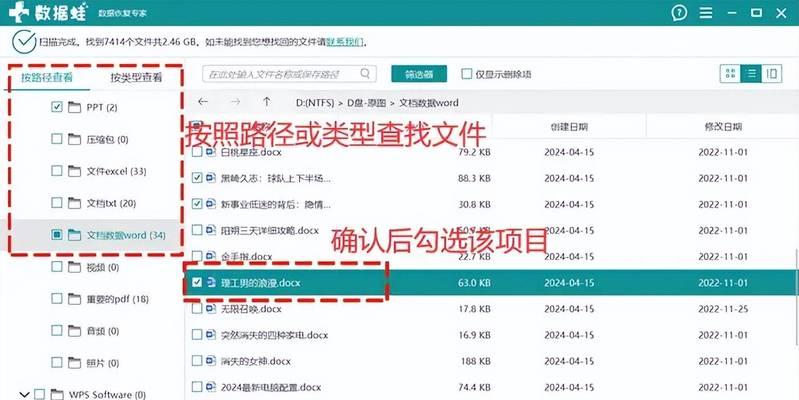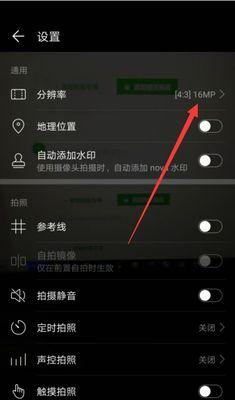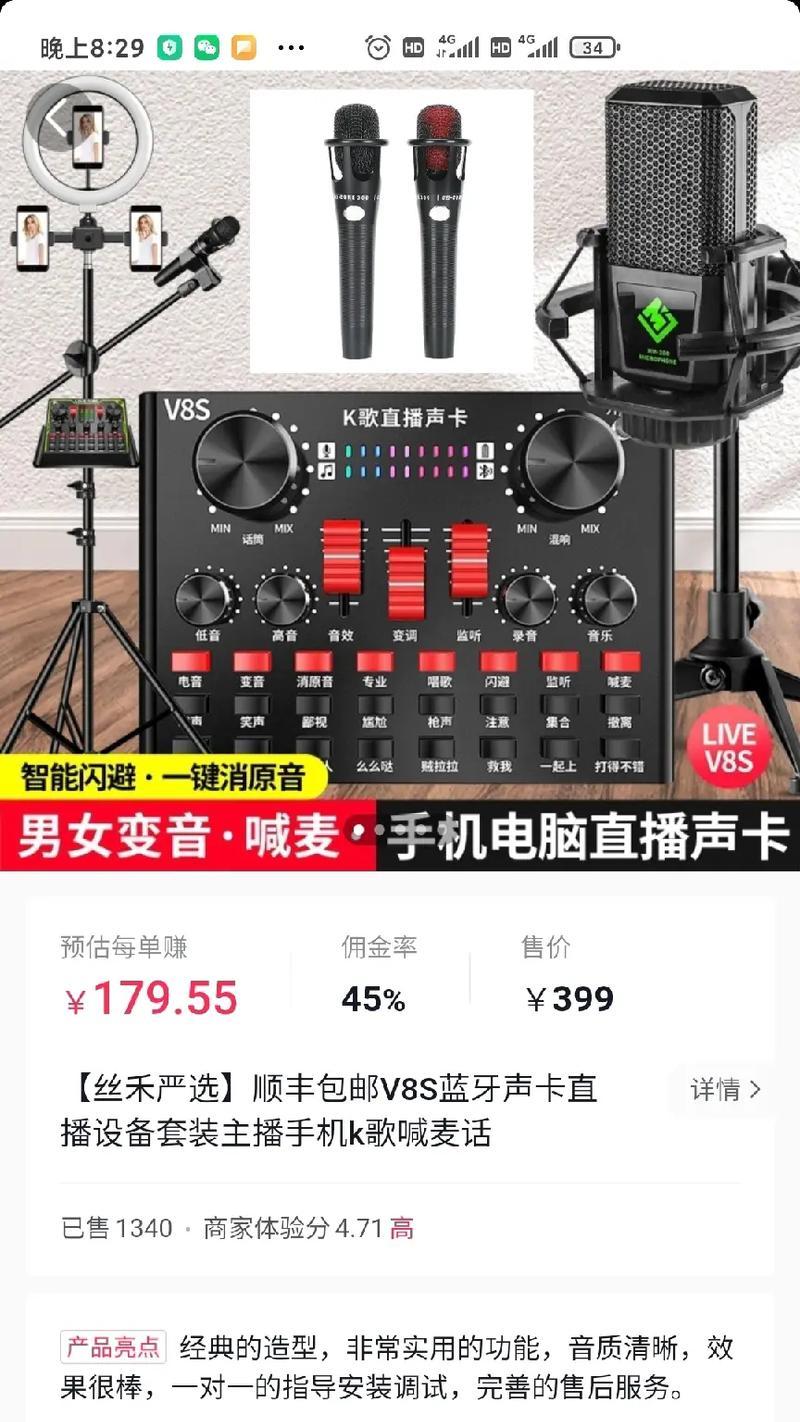在某些情况下,我们可能需要删除一些文件,但却遭遇到了权限限制,需要管理员权限才能完成该操作。本文将教您如何绕过权限限制,以管理员权限删除文件,确保安全高效。
1.确认文件重要性
在开始操作之前,首先要确认文件的重要性,避免误删除重要数据。可以备份该文件以防万一。
2.登录管理员账户
确保您拥有管理员账户的登录凭据。如果没有管理员账户,可以尝试申请管理员权限或与系统管理员联系。
3.使用快捷键启动命令提示符
按下"Win+X"组合键,并选择"命令提示符(管理员)"选项,即可启动管理员权限的命令提示符。
4.打开文件资源管理器
在命令提示符中输入"explorer"并按下回车键,即可打开文件资源管理器窗口。
5.导航到目标文件夹
在打开的文件资源管理器中,通过导航器进入需要删除文件所在的目标文件夹。
6.隐藏系统文件
在文件资源管理器中,点击"查看"选项卡,并勾选"隐藏受保护的操作系统文件",以展示系统文件。
7.显示文件扩展名
在文件资源管理器中,点击"查看"选项卡,勾选"文件名扩展名",以显示文件的完整扩展名。
8.复制文件路径
在文件资源管理器中,右击目标文件并选择"属性"选项。在属性窗口的"常规"选项卡中,复制文件的完整路径。
9.打开命令提示符并切换到目标路径
在管理员权限的命令提示符中,输入"cd"加上刚才复制的文件路径,并按下回车键,即可切换到目标路径。
10.删除目标文件
在命令提示符中,输入"del"加上目标文件名(包括扩展名),并按下回车键,即可删除目标文件。
11.确认删除操作
系统将提示是否确认删除操作。输入"Y"并按下回车键,即可确认删除该文件。
12.退出命令提示符
删除完成后,在命令提示符中输入"exit"并按下回车键,即可退出管理员权限的命令提示符。
13.恢复隐藏系统文件
在文件资源管理器中,点击"查看"选项卡,并取消勾选"隐藏受保护的操作系统文件",以恢复隐藏系统文件。
14.恢复隐藏文件扩展名
在文件资源管理器中,点击"查看"选项卡,并取消勾选"文件名扩展名",以恢复隐藏文件扩展名。
15.
通过以上步骤,我们成功绕过权限限制,以管理员权限删除了目标文件。在操作过程中,要谨慎行事,确保不误删除重要数据,并遵循系统提示,以确保安全高效地完成文件删除操作。
通过本文介绍的方法,我们可以绕过权限限制,以管理员权限删除文件。请记住在操作前确认文件的重要性,并备份以防万一。同时,遵循系统提示,确保删除操作正确无误,以保证安全高效地删除文件。