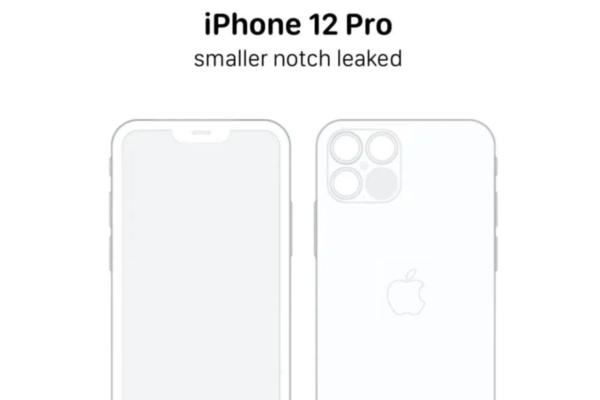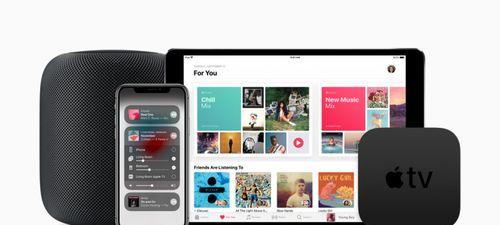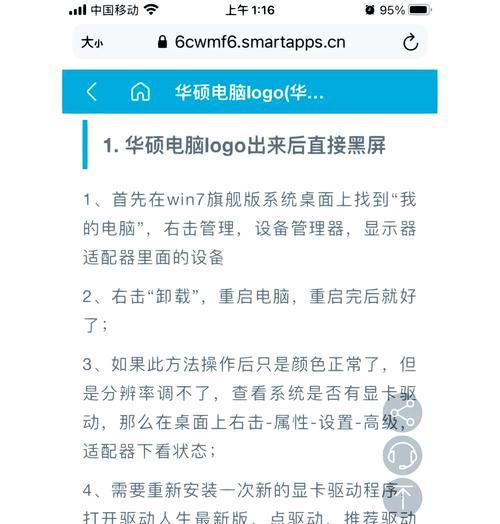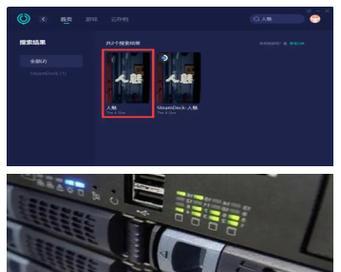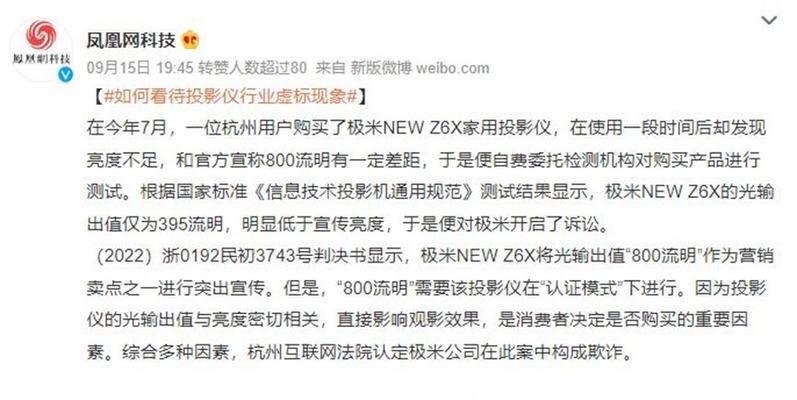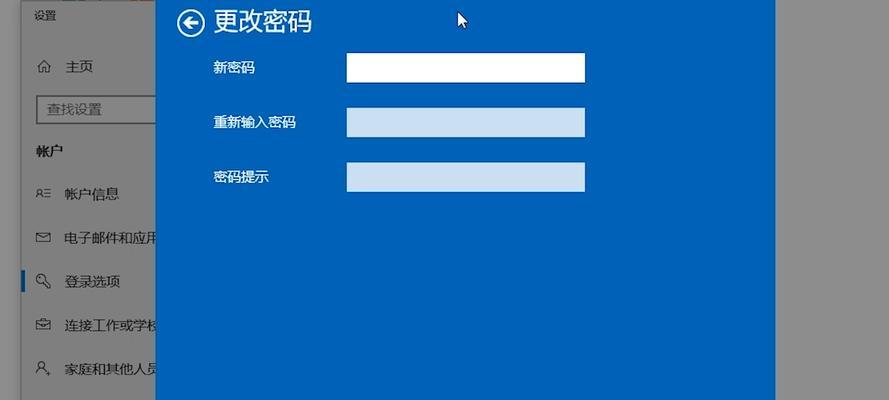装系统可能会让人感到困惑,新电脑在性能和功能上有了很大的提升,但是对于一些刚购买的电脑来说,随着科技的不断发展。轻松搞定新电脑的安装,本文将为大家详细介绍如何以图解的方式。
准备工作:了解硬件和软件的兼容性
首先需要了解新电脑的硬件和软件的兼容性,在开始安装系统之前。才能顺利进行安装,只有确保新电脑的硬件和软件都兼容。
备份重要文件:保护数据的安全
务必备份重要的文件和数据,在进行系统安装之前。因此做好数据备份是非常重要的,安装系统可能会导致数据丢失或损坏。
设置BIOS:让新电脑适应各种环境
我们需要设置BIOS,在进入系统安装界面之前,以使新电脑能够适应不同的环境。进入BIOS设置界面,F10或Delete键)、通过按下指定的按键(通常是F2、找到“Boot”将启动顺序调整为从新电脑启动,选项。
开始安装:按照图解一步一步操作
我们需要按照图解的步骤来进行新电脑的系统安装,设置完BIOS后。然后重启电脑进入系统安装界面,插入操作系统安装盘或U盘。
选择语言和时区:充分利用系统资源
我们需要选择适合的语言和时区,在系统安装完成后。并点击,根据个人偏好选择合适的选项“下一步”继续。
接受许可协议:阅读并同意软件许可协议
我们需要接受新电脑的软件许可协议、在接下来的界面中。点击、仔细阅读并同意协议内容后“同意”按钮继续。
选择安装类型:根据需求选择安装类型
我们需要选择适合的安装类型、在安装界面中。可以选择全新安装或升级安装,一般情况下。根据个人需求进行选择。
选择安装位置:合理规划磁盘空间
接下来,我们需要选择新电脑的安装位置。建议选择一个更大的磁盘空间,如果需要安装多个操作系统。
等待系统安装:耐心等待系统安装
系统将会开始安装,一旦选择好安装位置。请耐心等待,这个过程可能需要一段时间。
设置个人信息:设置用户名、密码等
密码等个人信息,在系统安装完成后、我们需要设置用户名。这些信息将用于登录和保护电脑。
更新驱动程序:保证硬件正常工作
我们需要及时更新新电脑的驱动程序,为了保证新电脑的正常工作。可以通过访问硬件制造商的官方网站下载最新的驱动程序进行更新。
安装必备软件:提高使用效率
办公软件等,如浏览器、新电脑还需要安装一些必备软件、除了驱动程序外。可以提高新电脑的使用效率,通过安装这些软件。
激活系统:确保正版授权
我们需要激活新电脑的系统、在安装完系统后。完成激活过程、按照图解的步骤、输入正确的激活码。
恢复备份:从备份中恢复数据
我们可以通过从之前备份的数据中恢复个人文件和设置,在激活系统后。即可完成恢复,将备份文件导入新电脑后。
通过图解的方式安装新电脑
我们可以轻松搞定新电脑的安装,通过本文的图解方式。选择安装类型等步骤、只要按照步骤进行操作、设置BIOS、备份重要文件,准备工作,即可顺利完成系统重装。让新电脑焕发出新的生机,希望本文对大家有所帮助!