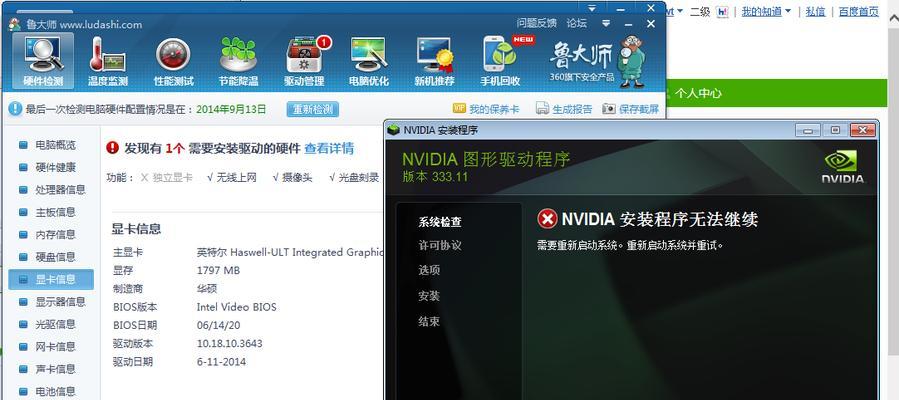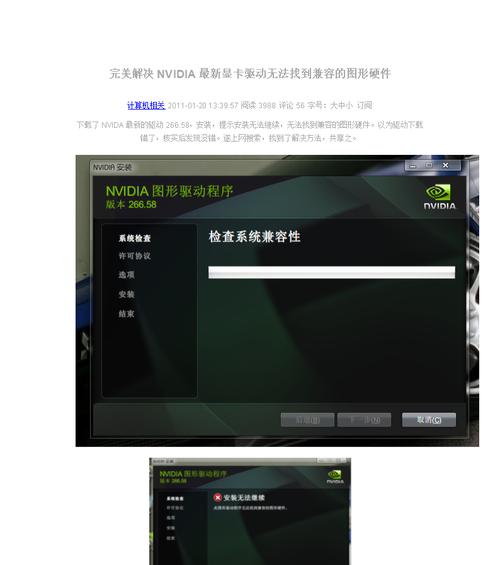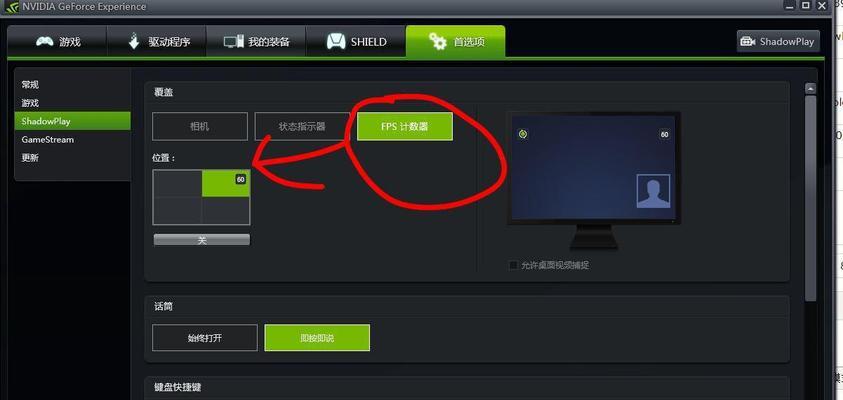1.然后在右键菜单中选择,在WindowsPC设备管理器中找到Nvidia显卡并右键单击它“更新驱动程序”选项。
2.选择,在打开的窗口中“自动搜索更新的驱动程序软件”选项。
3.然后选择“浏览我的计算机以查找驱动程序软件”选项。
4.找到、在打开的窗口中“浏览我的计算机以查找驱动程序软件”然后在地址栏中输入您想要查找的驱动程序名称、选项。显卡是NVIDIAGeForceGTX1660SUPER,我的计算机我的GPU是Retina。
5.点击、将输入到搜索窗口中的地址栏中“下一步”。
6.您的电脑就会自动搜索并安装Nvidia显卡的驱动程序、稍等片刻。
7.那么这里将显示您的显卡详细信息,如果您在搜索结果中找到了您想要安装的NVIDIA显卡。
8.那么这里将显示您的显卡型号、如果您在搜索结果中找到了您想要安装的NVIDIA显卡。
9.制造商和生产日期等、型号、然后在地址栏中输入您想要安装的NVIDIA显卡的详细信息、例如显卡的品牌。
10.其中包括产品型号,制造商和生产日期等、您将会在打开的窗口中看到该显卡的详细信息。
11.将这个显示信息复制到Windows10的“设置”然后选择,应用中“系统”>“关于”>“显示”然后点击、“显卡”。
12.点击“显示”其中包括产品型号、您将在弹出窗口中找到显卡的详细信息,制造商和产品序列号等、后。
13.单击“显示”显卡制造商和产品序列号等,后,其中包括产品型号,您将在界面中找到显卡的详细信息。
14.然后在右键菜单中选择、右键单击您想要安装的NVIDIA显卡“更新驱动程序”选项。
15.点击“更新驱动程序”您将在界面中找到显卡的详细信息,显卡制造商和产品序列号等,后,其中包括产品型号。
您可以轻松地将Nvidia显卡安装到您的PC上,通过上述步骤。请尝试以上步骤或寻求NVIDIA支持,如果您遇到任何问题。祝您愉快地使用NVIDIA显卡!