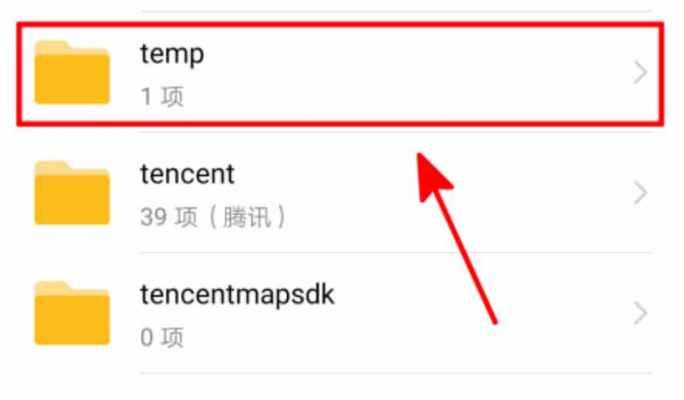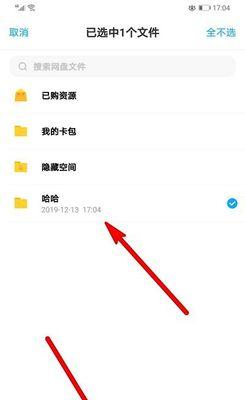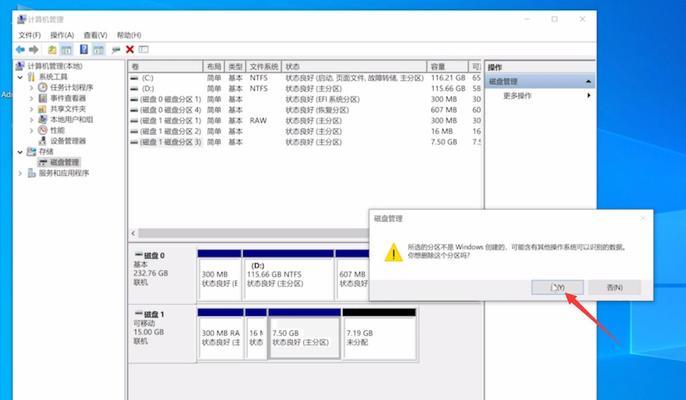在使用电脑或移动设备过程中,我们常常会遇到一些文件夹无法删除的问题。这不仅会占用存储空间,还可能导致系统运行缓慢甚至崩溃。本文将介绍一些有效的方法来解决文件夹无法删除的问题,帮助用户优化存储空间,提高设备运行效率。
1.检查文件夹是否被其他程序占用
2.关闭所有与文件夹相关的程序
3.权限设置:确保具有删除文件夹的权限
4.使用命令提示符删除文件夹
5.使用第三方工具进行强制删除
6.检查文件夹属性和安全性设置
7.检查磁盘错误并修复
8.重启计算机并尝试删除文件夹
9.检查病毒和恶意软件
10.手动删除文件夹及其内容
11.在安全模式下删除文件夹
12.使用管理员账户进行删除操作
13.清理临时文件和回收站
14.更新系统和应用程序
15.寻求专业帮助和支持
1.检查文件夹是否被其他程序占用:在尝试删除文件夹之前,我们应该确保没有其他程序正在使用该文件夹。可以通过打开任务管理器并结束与该文件夹相关的进程来检查。
2.关闭所有与文件夹相关的程序:有时,即使文件夹没有被其他程序占用,仍然无法删除。这可能是因为其他程序仍在访问文件夹或其中的文件。关闭所有与该文件夹相关的程序可以解决这个问题。
3.权限设置:有时,我们无法删除文件夹是因为没有足够的权限。右键点击文件夹,选择“属性”,进入“安全”选项卡,确保你具有删除该文件夹的权限。
4.使用命令提示符删除文件夹:在开始菜单中搜索“命令提示符”,右键点击并选择“以管理员身份运行”。输入“rd/s/q文件夹路径”命令,将“文件夹路径”替换为要删除的文件夹的实际路径,并按回车键执行命令。
5.使用第三方工具进行强制删除:如果以上方法都无法解决问题,可以尝试使用一些第三方工具来强制删除文件夹。例如,可以使用Unlocker、CCleaner等软件来完成这个任务。
6.检查文件夹属性和安全性设置:有时,文件夹的属性或安全性设置可能导致无法删除。右键点击文件夹,选择“属性”,确保该文件夹没有被设置为“只读”或“系统文件”。
7.检查磁盘错误并修复:使用系统自带的磁盘错误检查工具,扫描并修复任何硬盘错误,这有助于解决无法删除文件夹的问题。
8.重启计算机并尝试删除文件夹:有时,重新启动计算机可以解决一些无法删除文件夹的问题。在重启后,尝试删除文件夹并检查是否成功。
9.检查病毒和恶意软件:恶意软件可能会导致文件夹无法删除。运行杀毒软件来扫描系统并删除任何威胁。
10.手动删除文件夹及其如果以上方法都无效,可以尝试手动删除文件夹及其内容。请注意,在进行此操作之前,一定要备份重要文件。
11.在安全模式下删除文件夹:在安全模式下启动计算机可以解决一些无法删除文件夹的问题。进入安全模式后,尝试删除文件夹并观察结果。
12.使用管理员账户进行删除操作:以管理员身份登录计算机,然后尝试删除文件夹。管理员账户具有更高的权限,可以解决一些权限相关的问题。
13.清理临时文件和回收站:清理临时文件和回收站可以释放存储空间,有助于解决无法删除文件夹的问题。
14.更新系统和应用程序:确保系统和应用程序都是最新版本,这有助于解决一些与文件夹删除相关的bug。
15.寻求专业帮助和支持:如果无法通过以上方法解决文件夹无法删除的问题,建议寻求专业帮助和支持,例如联系设备制造商或IT技术支持人员。
在面对文件夹无法删除的问题时,我们可以采取一系列的方法来解决。确保文件夹没有被其他程序占用,并关闭与文件夹相关的所有程序。检查权限设置和文件夹属性。如果问题仍然存在,可以尝试使用命令提示符、第三方工具或在安全模式下删除文件夹。如果所有方法都无效,可以考虑清理磁盘错误、检查病毒和恶意软件,或寻求专业帮助和支持。通过有效的解决方法,我们可以成功地删除无法删除的文件夹,优化存储空间,提高设备性能。