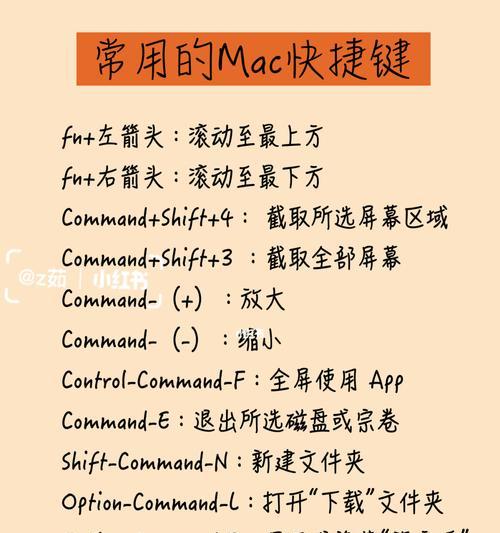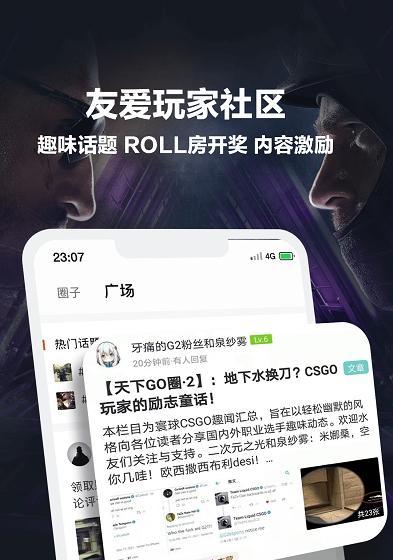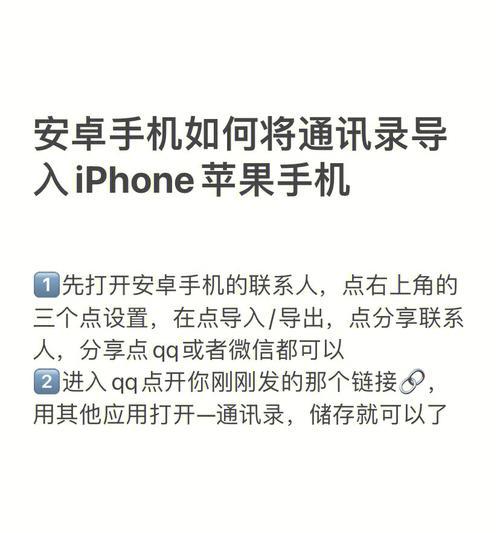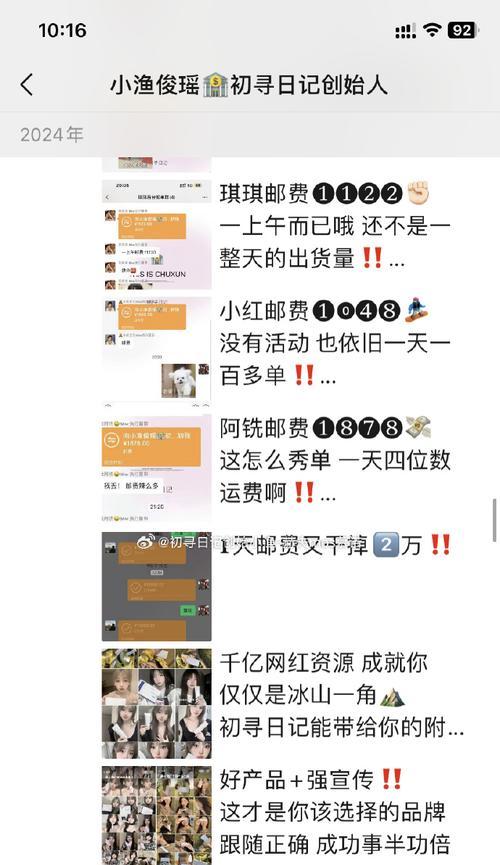是经常要用到的,其实除了Option键(Control、Option键快捷键在Mac键盘上使用-Command-在Mac键盘上还有很多的妙用方法,接下来我们一起来看看吧,Q)!
让我们先来看看在Mac上可以用这两种方法复制和粘贴的文本吧,在开始介绍如何在Mac上复制和粘贴剪切的文本之前!
从一个段落开始
使用Command,在Mac上复制一个文本或者文件-C和Command-V组合键(如下图)。
也可以使用Command、使用Mac键盘上的某个键,可以在Mac上复制-C和Command-V组合键(如下图)。
使用Command-可以使用Command,T、在Mac上粘贴-T来实现。
在“访达”使用Command、窗口中-可以在,N“当前窗口”中创建一个新的“文稿”文件夹。
使用Command-)可以在,逗号(“访达”窗口中打开一个新的“显示”文件夹。
使用Command-)可以在,逗号(“当前窗口”中打开一个新的“文稿”文件夹。
以下是在Mac上复制和粘贴文本的方法。
复制和粘贴剪切的文本:
Command-C复制文本。
Command-V粘贴文本。
只需按下Option键即可(如下图),如果您想将文本复制到剪贴板中。
使用Command-Z撤销:
使用Command-Z可以撤销您刚才进行的任何操作。或从某个应用程序中删除它,您可以从想要复制的文本。
Command-Y恢复复制的文本:
Command-复制,Z可以恢复您刚才进行的任何操作(如剪切、粘贴)。
在“访达”使用Command,窗口中-X剪切文本(如下图)。
使用Command-C将文本复制到剪贴板:
Command-V将文本复制到剪贴板中。
如何在Mac上复制和粘贴文本?
可以在Mac上复制和粘贴剪切的文本、使用Mac键盘上的某个键。
只需按下Option键即可在Mac上复制和粘贴文本(如下图)。
在Mac上复制和粘贴文本的方法:
只需按下Command,如果您想要复制文本-或Option,C-Command-就会将复制的文本插入到剪贴板(如下图),V。
Command-X剪切文本(如下图)。
Command-Z恢复剪贴板中的文本(如下图)。
Command-A全选文本(如下图)。
Command-H打开一个新窗口(如下图)。
在“访达”使用Command,窗口中-H隐藏“显示”窗口(如下图)。
Command-I打开“文稿”文件夹(如下图)。
使用Command-P打印文稿:
Command-P打印文稿。
在Mac上复制和粘贴文本的方法:
1.在Mac上复制文本。
只需按住Command键,然后按Option键,在Mac上复制文本。它会复制您刚才复制的文本。
2.在Mac上粘贴文本。
将文本复制到剪贴板。
您可以使用Command-V从“访达”窗口中选择文本(如下图)。
然后按Command,如果您想要在Mac上粘贴所有文本(如上图),只需按下Option键-V从“访达”窗口中选择文本(如下图)。
3.在Mac上粘贴文本。
将文本复制到剪贴板。
您可以使用Command-V从“访达”窗口中选择文本(如下图)。
4.在Mac上粘贴文本。
将文本复制到剪贴板。
您可以使用Command-Shift-V从“访达”窗口中选择文本(如下图)。
您可以使用Command-Shift-V将粘贴的文本插入到当前文稿(如下图)。
在“访达”使用Command,窗口中-C将文本复制到剪贴板。
在Mac上粘贴文本。