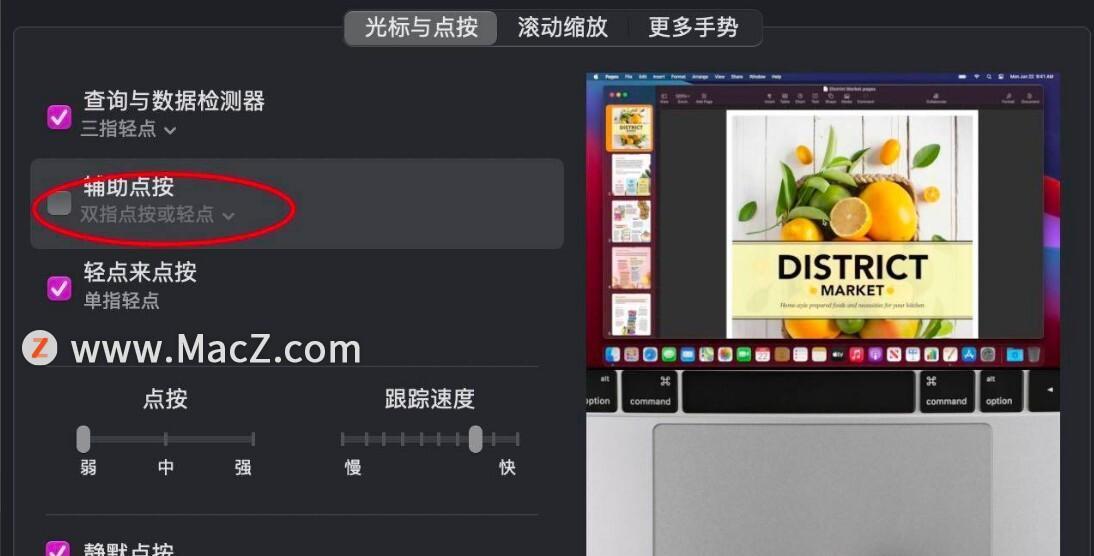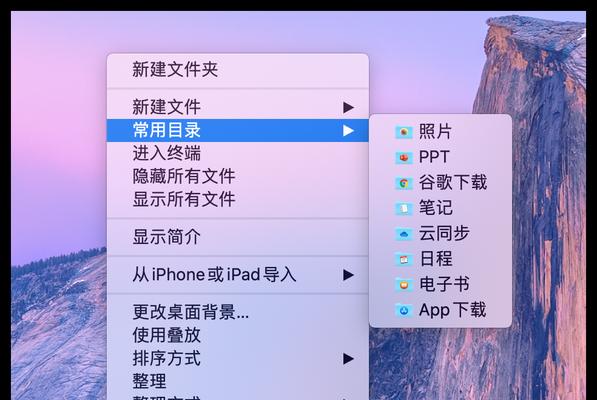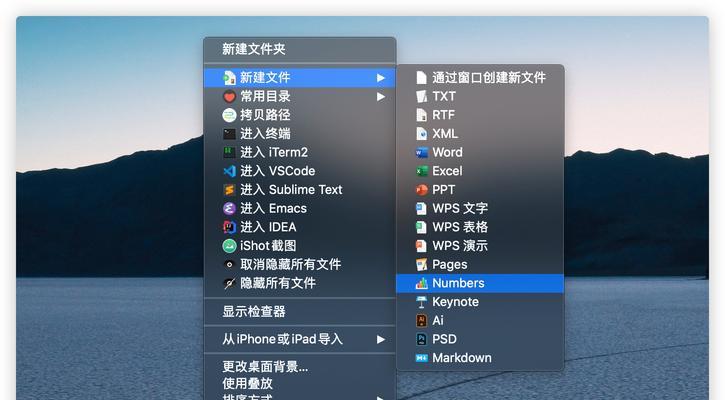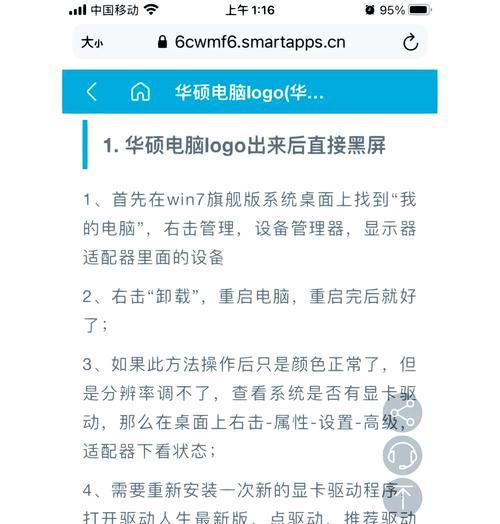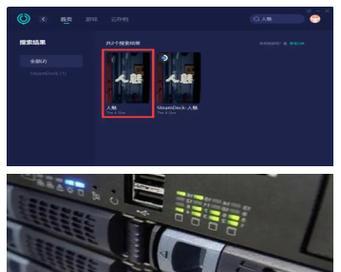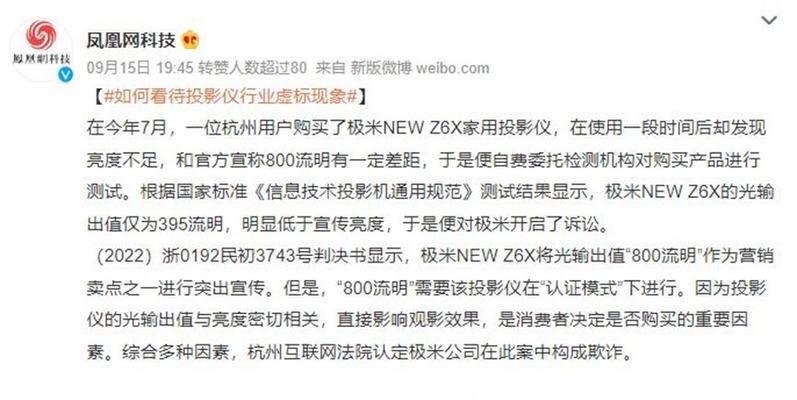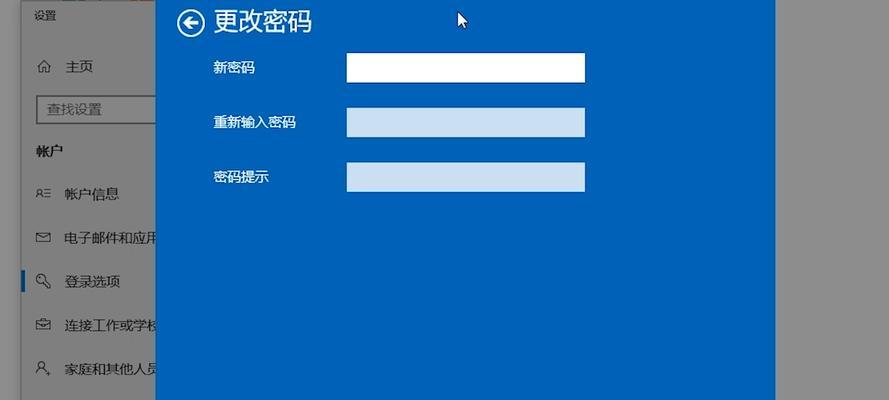文件夹,如文件,文本文件等、Mac电脑的右键功能可以快速创建文件夹,以及快速访问常用的应用程序。在Mac上可以使用Command+Tab切换工作和学习模式。帮助您更地使用Mac,本文将介绍一些在Mac上常用的右键功能。
Mac右键菜单功能简介
可让您快速访问常用的应用程序和文件、在Mac上使用右键菜单是一项基本功能。右键菜单可能会派上用场、当您需要打开多个文件或文件夹时。与使用Ctrl+Shift+,右键菜单的拖放操作,但是,件或Option+Command++Shift+,右键菜单还提供了一些高级功能,如右键菜单的组合键,件不同的是。您可以更地操作Mac,通过合理利用这些功能。
Mac右键菜单的使用方法
1.打开Finder窗口:您可以通过按下Command+空格键或者点击屏幕顶部的苹果图标来打开Finder窗口,在Mac上。
2.选择文件:按住Option键并点击您想要打开的文件或文件夹。您可以看到与当前文件或文件夹相关的其他选项、在Finder窗口中。
3.复制:然后选择,右键单击文件或文件夹“复制”选项。使得您可以在其他位置粘贴文件或文件夹,Mac上可以复制文件或文件夹。
Mac右键菜单的高级功能
1.复制和粘贴:Mac上的右键菜单可以帮助您快速复制和粘贴文件或文件夹。点击顶部菜单栏中的“复制”然后选择,选项“粘贴”。
2.扩展和删除:然后选择、右键单击文件或文件夹“扩展”选项。Mac上的右键菜单还提供了一个“删除”可以删除选定的文件或文件夹,按钮。
3.自定义右键菜单:Mac上的右键菜单还允许您自定义一些功能。应用程序等操作、关闭、打开,您可以设置打开。
Mac右键菜单与文件、文件夹的创建快捷方式
并将其添加到相应的项目中、通过使用Mac右键菜单,您可以快速创建一个文件夹。文件夹或文件夹、从而节省时间和精力、右键菜单的功能可以帮助您快速访问常用文件。将它们组合为一个快捷方式,您还可以选择一组文件,以便快速访问。
Mac右键菜单的使用技巧
1.使用快捷键导航:可以帮助您快速找到所需的项目或文件,Mac右键菜单中有许多常用的快捷键。可以快速打开某个文件夹、右键单击桌面上的文件夹,快速访问文件夹内容等。
2.通过右键菜单预览:然后选择,在Mac上,您可以通过右键单击文件或文件夹“预览”选项来预览所需的内容。您就可以在右键菜单中进行选择或移动,这样。
Mac右键菜单与文件夹的创建快捷方式
Mac上还有一些其他的快捷方式可以帮助您创建更多的右键菜单、除了通过右键菜单创建右键菜单。然后使用Command+Shift+H可以将所选文件添加到右键菜单中,使用Command+Shift+T可以打开右键菜单,以实现右键的功能。
Mac右键菜单的使用技巧
1.自定义右键菜单:Mac上的右键菜单还允许您自定义一些功能。关闭,打开,应用程序等操作,您可以设置打开。
2.利用搜索功能:可以帮助您快速找到所需的文件或文件夹,Mac上的右键菜单还提供了一个搜索功能。以便快速找到特定的内容,您可以输入关键词或文件名,在搜索选项中。
Mac右键菜单与文件夹的创建快捷方式
Mac上还有许多其他方式可以帮助您创建文件夹、例如使用,除了右键菜单“复制到”以及使用,选项“移动到”以便在其他位置创建一个右键菜单,选项。
Mac右键菜单的使用技巧
1.打开文件:双击打开Finder窗口中的文件。
2.移动到其他位置:然后选择,右键单击文件或文件夹“移动到”选项。
3.使用Command+空格键:即可在其他位置复制文件或文件夹,按下Command+空格键。
4.使用Command+Shift+Option+Command+F10:打开Finder窗口的快捷键。
5.使用Command+Volume+Shift+V:打开“Mac”文件夹。
6.使用Command+Option+C:打开“Mac”文件夹。
7.使用Command+Option+N:打开“Finder”文件夹。
8.使用Command+Shift+N:打开“Finder”文件夹。
9.使用Command+H:打开“Mac”文件夹。
10.使用Command+Shift+V:打开“Mac”文件夹。
11.使用Command+空格键:打开“Finder”文件夹。
12.使用Command+Shift+H:打开“Mac”文件夹。
13.使用Command+空格键:打开“Mac”文件夹。
14.使用Command+空格键:打开“Finder”文件夹。
15.使用Command+Shift+Enter:选择所需的文件夹。
并将其添加到相应的项目中,通过使用Mac右键菜单、您可以快速创建一个文件夹。以满足不同的需求、您可以轻松地创建各种右键菜单,自定义导航以及利用搜索功能等技巧,使用快捷键。您将能够更加地管理您的Mac设备,通过合理地使用这些技巧。