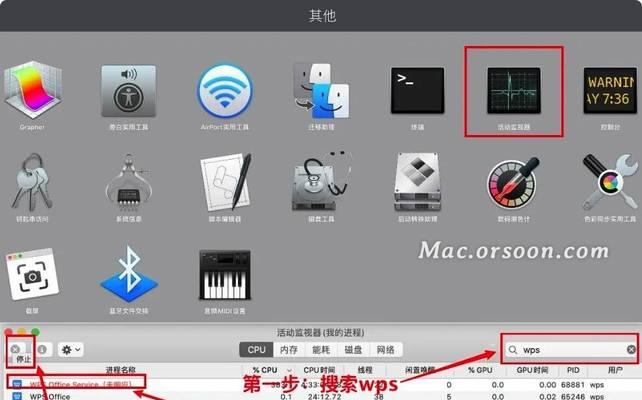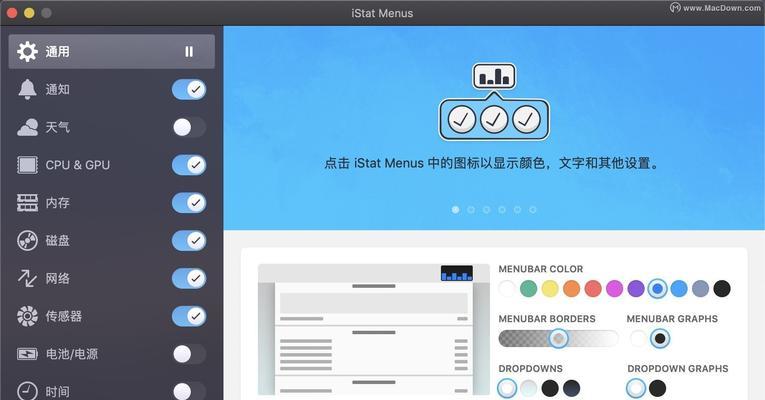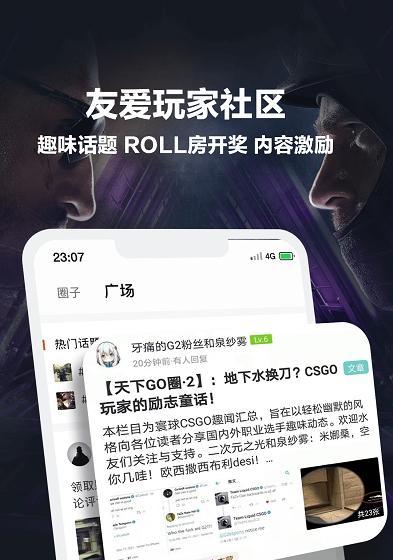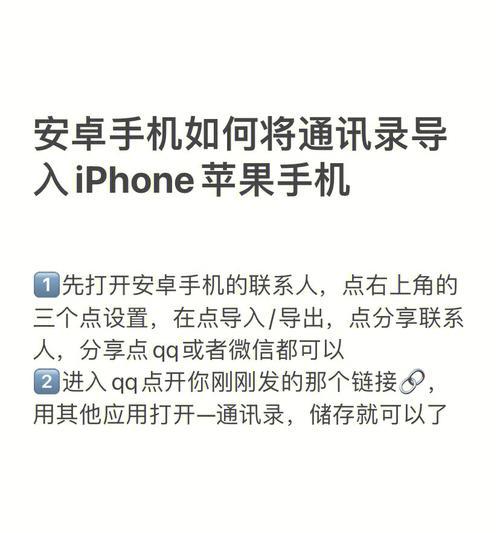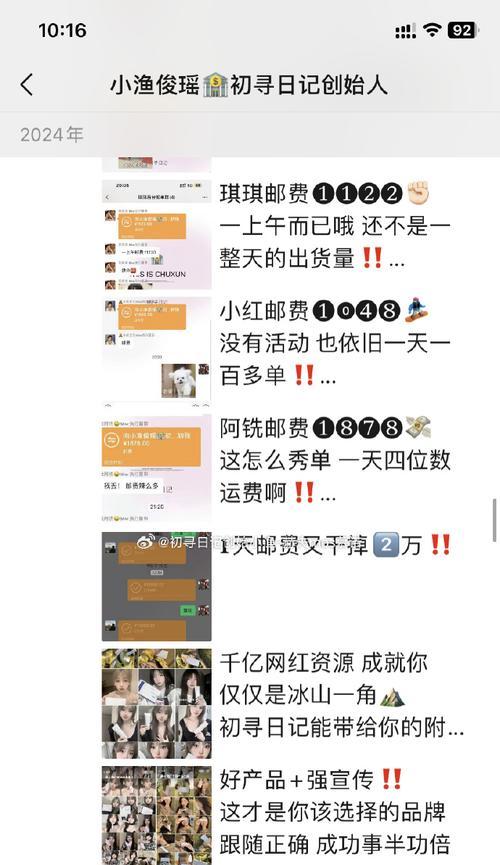现在你是不是经常看到一个标题栏这样的东西:
在mac上打开一个文档的快捷方式
当你打开一个网页时,你会发现它们是有序的
或者其中一些之间,有关你的网站和其他活动的通知是否让你感到紧张
可以帮助你提高你的工作效率,本文将为你介绍一些快捷键,并让你的信息快速传达。
Ctrl+Alt+Delete
1.Windows下的快捷键
打开应用程序的快捷键
2.macOS下的快捷键
打开控制面板
3.macOS下的快捷键
4.macOS下的快捷键
如何更改应用程序的快捷方式
5.打开设置
6.点击主屏幕
7.选择你想要的快捷方式
8.将其拖动到桌面上或添加到桌面
9.重命名
10.重命名
Ctrl+Shift+Option+W
1.Windows下的快捷键
打开任务管理器
2.macOS下的快捷键
3.打开控制面板
4.macOS下的快捷键
5.打开设备管理器
6.查看和更改设备的快捷键列表
7.添加新的设备
8.更改快捷键
Ctrl+Shift+Esc
1.Windows下的快捷键
打开开始菜单
2.macOS下的快捷键
3.打开应用程序文件夹
4.打开文件资源管理器
5.进入新的文件夹
6.打开文件夹
7.访问最近访问的应用程序
8.刷新页面
9.取消链接
10.刷新
Ctrl+Shift+Option+Command+Q
1.Windows下的快捷键
打开程序首选项
2.打开应用程序
3.创建新文件夹
4.更改文件夹选项
5.显示桌面
6.打开桌面
7.在新窗口打开快捷方式
8.取消链接
9.刷新
Ctrl+Shift+空格键
1.Windows下的快捷键
打开程序首选项
2.切换到程序
3.打开应用程序
4.添加或删除程序
5.打开新窗口
6.新窗口视图
7.切换到屏幕顶部
8.停止活动窗口
Ctrl+Shift+空格键
1.Windows下的快捷键
打开剪贴板
2.macOS下的快捷键
3.打开应用程序
4.复制或粘贴文本
5.剪切/粘贴文件
6.全选文件
7.新建文件夹
8.重命名
9.保存文件
Ctrl+S
1.Windows下的快捷键
打开“保存新文档”
2.macOS下的快捷键
打开“快速启动应用程序”
3.切换到“新建”视图
4.打开新窗口
5.进入“共享文件夹”
6.更改文件夹选项
7.添加新的文件夹
8.进入“文件”
9.切换到新窗口
10.保存文件
11.复制文件
12.删除文件夹
13.查看文件
14.打开新窗口
15.返回程序
你可以更加地打开和处理你的工作文件、通过使用这些快捷键。因此在使用这些快捷键时,要仔细阅读并理解每个快捷键的功能和用途,记住,不同的系统和设备可能会有不同的快捷键,以便更好地利用它们。希望你能享受更愉快的电脑使用体验!