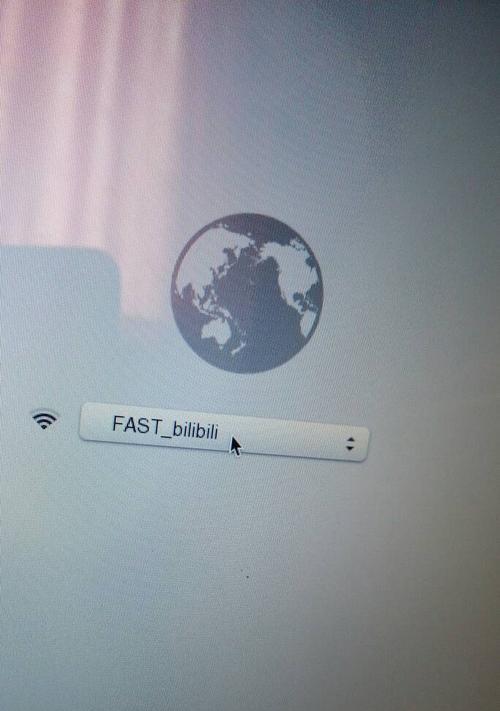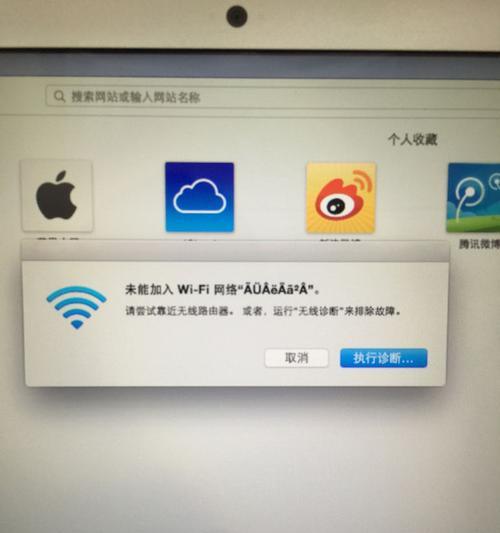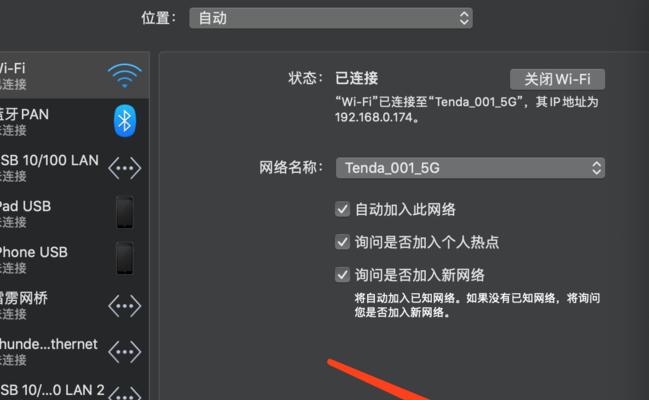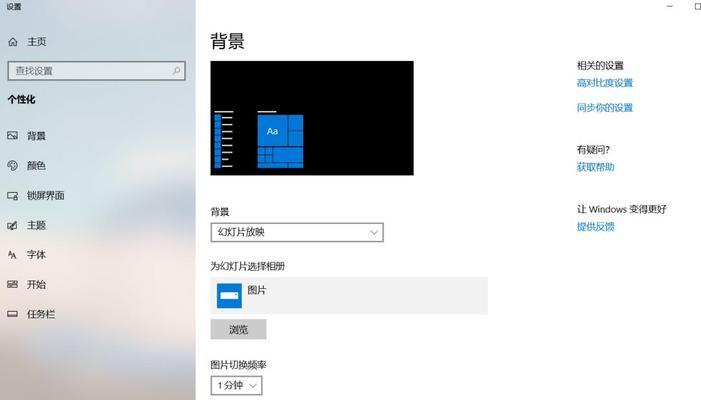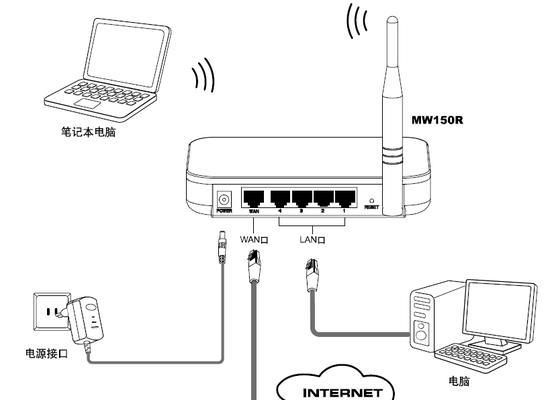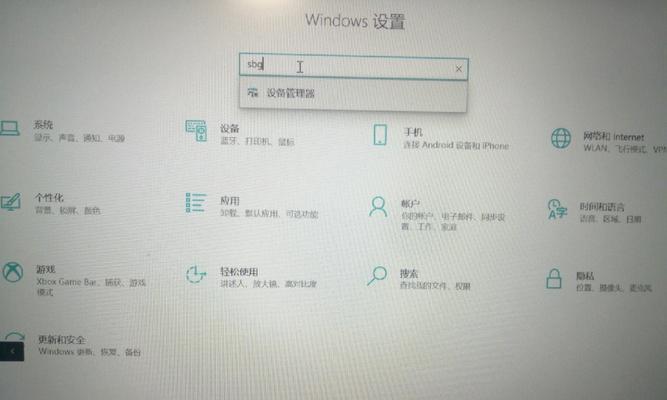Mac共享WiFi密码
我们经常需要将Mac电脑连接到互联网进行无线上网、在日常生活中。有时我们可能需要共享WiFi密码以保护您的设备和网络安全,然而。并帮助您更好地管理您的网络,本文将详细介绍如何在Mac上设置共享WiFi密码。
1.确保您的Mac电脑处于开机状态
确保您的Mac电脑已连接到互联网并处于开机状态、在开始设置共享WiFi密码之前。连接到互联网以及拥有一台可用的Mac设备来实现、这可以通过确保您已连接到互联网。
2.打开“网络偏好设置”
点击苹果菜单栏中的“系统偏好设置”然后找到并点击,图标“网络”。选择、在弹出的窗口中,接下来“Wi-Fi”并确保您的Mac电脑已成功连接到互联网,选项。
3.选择您的Mac设备
打开,在您的Mac设备上“Wi-Fi”选项并点击“连接”按钮。选择您的Mac设备、在弹出的窗口中。
4.输入共享密码
点击、在Mac设备上“连接”按钮。输入您想要设置的共享密码、在弹出的窗口中。并且您能够理解它的含义,确保密码是安全的。
5.选择共享密码
点击,在您输入共享密码后“连接”按钮。选择您想要设置的共享密码、在弹出的窗口中。点击“继续”按钮。
6.等待共享设置完成
系统将开始共享您的Mac设备和网络连接。直到设置完成,您需要耐心等待一段时间、在这个过程中。
7.验证共享密码
您可以在设备上验证您的共享密码是否生效、如果您成功设置了共享密码。并点击连接按钮来验证连接,您可以在Mac设备上找到您的WiFi名称。
8.断开连接
您可以断开Mac设备与互联网的连接,一旦您确认了共享密码的设置。请确保您在断开连接之前保存了重要的文件和数据。
9.断开连接
您可以断开共享WiFi的连接,如果您不再需要使用共享WiFi密码。然后在弹出的窗口中,输入您刚刚设置的共享密码,并点击连接按钮、在Mac设备上找到您的WiFi名称。
10.网络断开
请确保您的Mac电脑已关闭,当您需要断开共享WiFi的连接时。并点击连接按钮,在Mac设备上找到您的WiFi名称、然后在弹出的窗口中选择断开连接。
11.修改共享密码
您可以返回,如果您需要修改共享密码“Wi-Fi”并点击,选项“连接”按钮。点击,在弹出的窗口中“您的网络”然后点击,选项“更改密码”选项。输入新的共享密码、按照系统提示进行操作。
12.其他操作
编辑网络设置等,例如创建文件夹、除了共享WiFi密码外,Mac设备还有其他更方便的功能。您可以尝试这些功能来更好地管理和保护您的Mac网络,根据您的需求。
13.更新和保护WiFi密码
建议您更新或更换WiFi密码,如果您使用的是公共WiFi网络。并防止未经授权的访问、定期更改密码可以确保您的网络安全。
14.共享WiFi密码的注意事项
并确保与其他设备的安全性相匹配,请确保您选择一个强密码、在共享WiFi密码时。以防发生意外情况、要定期备份您的WiFi密码。
15.
您可以在Mac上设置共享WiFi密码、保护您的设备和网络安全、通过简单的步骤。并根据需要更新和保护WiFi密码,以确保网络安全、修改密码,断开连接,确保在共享WiFi密码之后。网络安全是我们每个人的责任、记住。