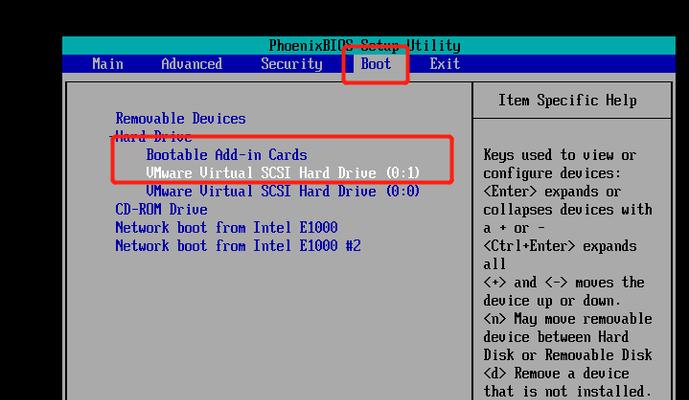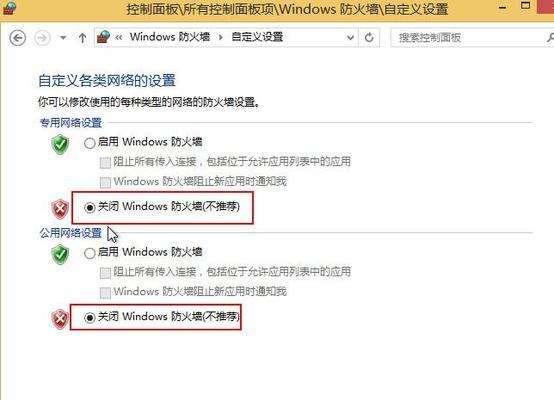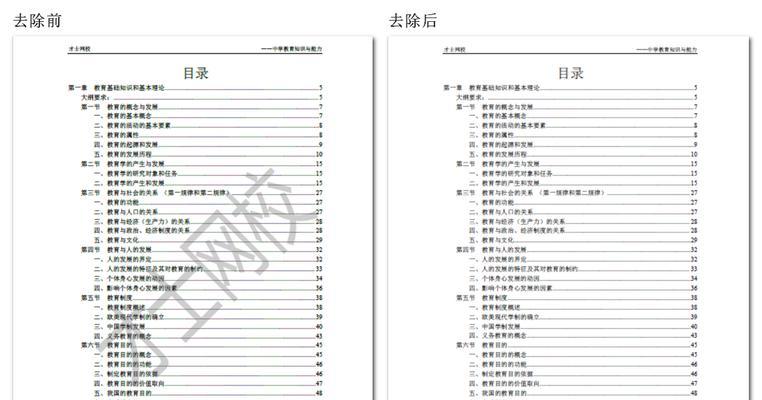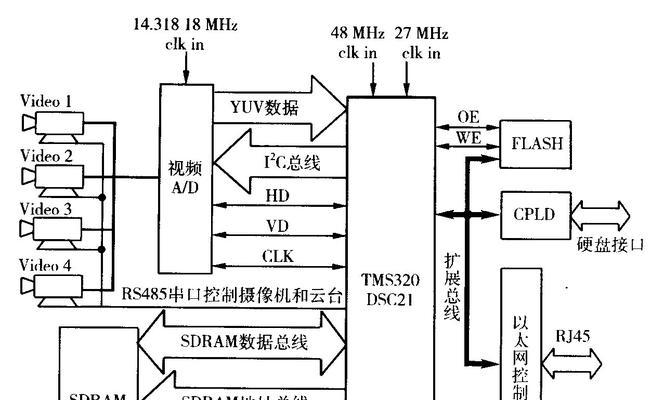磁盘分区(一般为C盘)
系统镜像
U盘一个(小于4G)
一个32位的系统镜像
一个正确的U盘(不小于4G)
linux系统下载:
下载镜像文件
1)打开任意浏览器搜索“hostname”右键新建一个文件夹,,进入hostname网站,或者在hostname网站右上角直接输入“hostname”进入hostname网站页面,。
你会看到如下截图,如下图所示,2)打开hostname网站后。
它对应了IIS的所有操作系统,我们先看截图中红色箭头所指的按钮。我们选择“linux”。
点击,3)在弹出的窗口中“添加语言”然后在选择语言栏中,,找到上面的“alec”。将,我们随便点击一个“English”选成你所需要的语言。然后在下面的“I/O”里选择你想要的语言。
我们选择、4)点击下一步,这里会罗列出你所下载的所有系统镜像“CentOS6_x64”。然后点击“Open”。
5)点击“安装”。选择刚才存储的IIS文件夹、选择,然后会跳转到installation文件夹“yum”。这里“X86”会在下面显示。
可以选择,完成后会弹出下面的窗口、6)耐心等待系统下载完成,如果你不想等待下载过程“稍后安装”。
点击、7)此时你会看到如下截图中红框所示的界面“稍后安装”。
8)点击“启动”就会自动进入到,后“installation”文件夹。
点击、8)找到你下载的系统镜像“编辑”。比如/etc/init、d/,在输入框中输入你所需要的参数,进入编辑页面后。然后点击“保存”。
打开,9)进入到installation文件夹“installation”、文件夹“bash”文件夹。
d/,显示的是/etc/init,10)在bash目录下。然后你也可以用如下命令或者方法安装系统:
(1)输入install命令安装系统
(2)输入install命令安装系统
(3)输入install命令安装系统
10)接着输入install命令安装系统
11)输入install命令安装系统
12)输入install命令安装系统
11)输入install命令安装系统
12)输入install命令安装系统
12)输入install命令安装系统
13)输入install命令安装系统
14)输入install命令安装系统