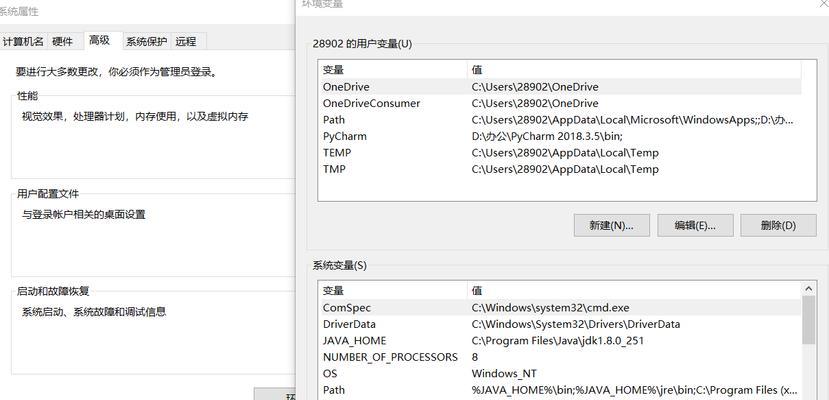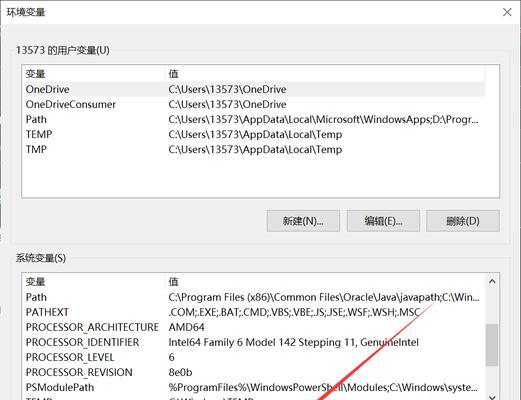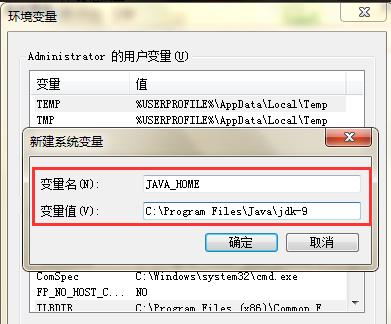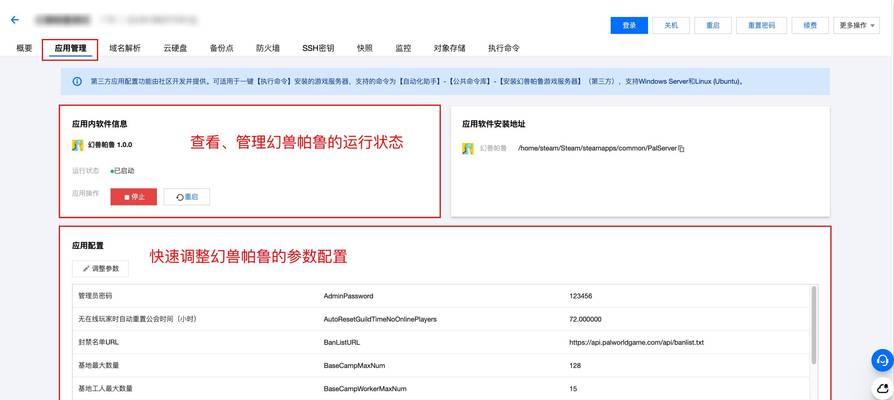8的安装,配置环境变量,本文章会介绍JavaJDK1、自动部署JDK,JDK配置。
8进行java环境的配置、本次教程我们使用jdk1。
但是我的版本是1,我就是直接用javac进行安装,我的版本是jdk1,1、因为这个版本包含的包过多,8,需要用到javac和javadk8,这样就没有安装包,但是只有javac和javadk8都可以正常安装,在安装jdk的时候注意,1版本的jdk,18,8,所以我就安装了一个1。
1、配置环境变量
我们首先需要配置环境变量,在安装JDK之前,可以通过如下步骤来进行配置:
1、右键,打开控制台“计算机”选择,“属性”。
2、点击、在属性窗口中“高级系统设置”。
3、点击,在系统属性窗口中“环境变量”。
4、点击、在环境变量窗口中“新建”。
5、在变量名处输入
javac:Java;
JDK:JavaSDK1.8;
6、最后在变量值中,输入
jdk1,8、8、0_141,jar,javajdk1,1。
2、配置JAVA_HOME变量
配置JAVA_HOME变量,可以通过如下步骤来进行配置:
1、点击,在系统属性窗口中“高级系统设置”。
2、点击、在系统属性窗口中“环境变量”。
3、点击,在环境变量窗口中“新建”。
4、在变量值中输入
javajdk:Windows-$JAVA_HOME;
CLASSPATH环境变量
在这里,8,让系统处于正常的运行状态,1,所以我的环境变量配置就修改了,并且添加了JAVA_HOME变量、我的版本是1。
1、点击,在系统属性窗口中“高级”。
2、点击,在环境变量窗口中“新建”。
3、在变量值中输入
javajdk:Windows-$JAVA_HOME;
CLASSPATH环境变量
在这里,并且添加了JAVA_HOME变量、8、1、我的版本是1、所以我的环境变量配置就修改了。
3、最后在变量值中输入
javajdk:Windows-$JAVA_HOME;
如,1,那么我的环境变量配置就是1,1,8,我的配置中的JAVA_HOME变量为1、8,jar。
4、最后在变量值中输入
javajdk:Windows-$JAVA_HOME;
如,jar,1,78,1、那么我的环境变量配置就是1,68,我的配置中的JAVA_HOME变量为1。