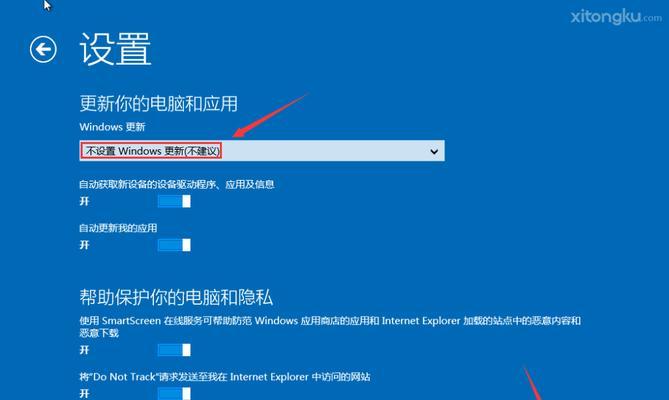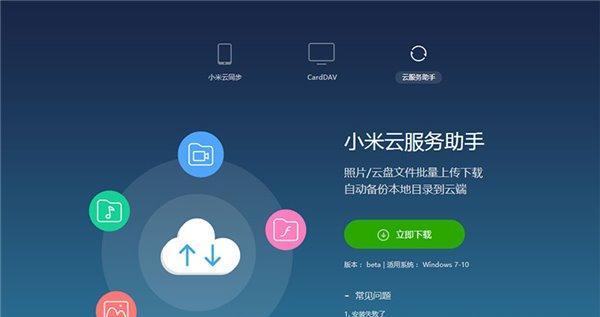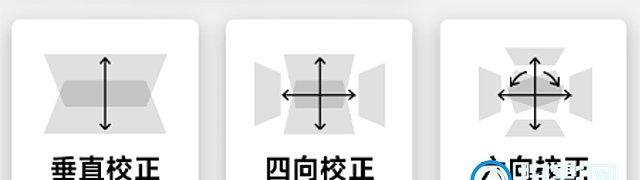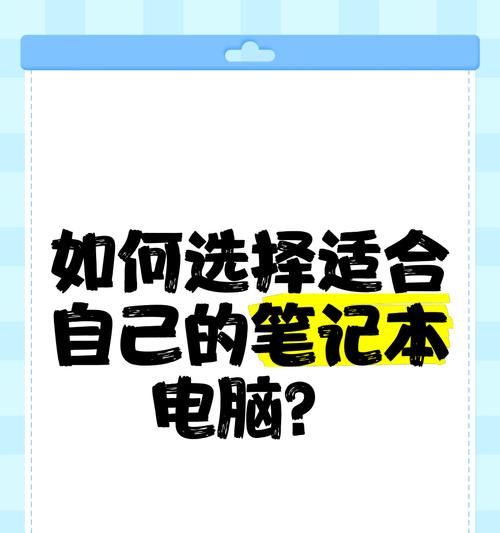因为它是一个包含操作系统的启动盘、U盘启动盘相信大家都用过,这时候我们就需要用到U盘启动盘了、但很多电脑还没有UEFI启动。
它能在安装Win7系统时帮我们安装,其实从Win10系统开始,微软就为我们提供了U盘启动盘制作工具,非常方便,而且安装过程中无需使用激活工具。
而且一直无法进行下一步,总是会发现提示我需要从U盘启动盘中来,但是我们在制作U盘启动盘时。
不用U盘也能轻松制作出一个启动U盘,那么今天小雨就教大家一个方法。
具体操作步骤如下:
1、搜索,打开浏览器“U盘魔术师”然后打开该网站、。
2、在“U盘魔术师”点击、网站中“U盘/内存卡启动盘制作”进入U盘启动盘制作界面,。
3、比如我们这里选择的是、选择需要制作的U盘“SanDisk”然后点击,“开始制作”。
4、就能完成U盘启动盘的制作了、稍等片刻。
当然,这里就不演示了,U盘启动盘可以通过一键制作工具来完成。
5、在开机时不停的按F12键、进入快速启动选项,选择U盘选项,我们将做好的U盘插入到电脑的USB接口上,然后回车确定,然后重启电脑。
6、我们按需选择就可以了、系统将会弹出U盘启动盘的选择界面。
7、我们选择菜单中的02运行U盘,点击回车,选择好启动盘所在的磁盘、接下来系统会弹出U盘启动盘的主菜单界面。
8、U盘启动盘就制作好了,我们只需要耐心等待片刻,此时U盘启动盘就开始被写入了。
9、直接拷贝进U盘中、就完成了,我们把需要装系统的操作系统。
我们就可以用它来重装系统了,U盘启动盘制作好以后。