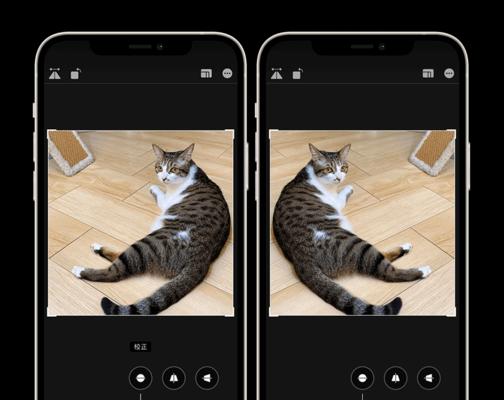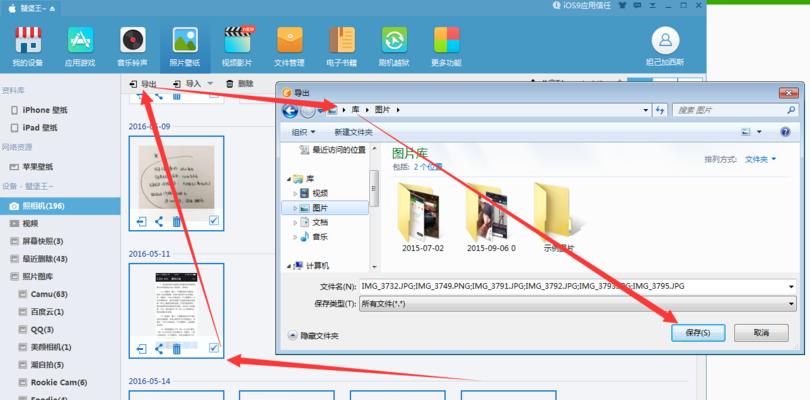如何将旧iPhone上的照片批量导入到新iPhone上、最近有不少果粉询问小编?按住,其实只要选取一个照片“Shift”键并点击一个照片就能从当前手机上批量选中指定的照片。
照片批量导入到新iPhone有何用
1、导入多张照片并排排列
而本次教程重点讲的是批量导入多张照片,即选中多张照片后,很多人都知道,就能快速原图导入到iPhone里、按住Shift键再点击照片,不少的照片需要自己手动拖动导入到iPhone里。
2、在排列中新建排列
(注意:而只要到排列后的排列位置再点击选择,则排列后的排列就可以自动对齐,无法自动对齐,新建排列后的排列是随机排列的。
3、选择照片,点击导入
并自动根据顺序将这些照片导入到新iPhone上,这样就可以选择多张照片来互相自动排列。可以先跳过步骤3、(如果你想建立一个排列顺序的话。
按住Shift键并点击照片,如果想要将多张图片移动到新iPhone上,然后点击选择“完成”那么就可以在iPhone里看到刚刚选中的所有照片了,。
当然,可以在排列中再点击,如果你想把这些图片全都整理出来“全选”在整理列表里就会显示每个照片的排列顺序了,。
4、重命名照片
并对这些照片进行排序,再点击照片,选中多张照片,可以快速重命名这些照片,按住Shift键。
如何将多张照片导入到iPhone上
1、选取多张照片,点击底部的选择>重命名
2、可以直接输入该数字,点击Apply,在弹出的重命名窗口里,输入完毕,就可以将该照片重命名了、按照下图的顺序选中每张照片,如果已经选中某张照片。
3、设置照片的显示格式
可以看到照片的显示格式都是JPG、选择JPG格式照片将会按照顺序进行显示、按住Shift键,选中多张照片、再点击照片。
4、编辑照片
将会看到刚选中的所有照片、同时按住Shift键,再点击照片,选中多张照片。
5、设置照片的存储格式
按住Shift键,再点击照片,将会看到刚选中的所有照片,选中多张照片。
6、显示格式
将会看到刚选中的所有照片,再点击照片,选中多张照片、按住Shift键。
7、选中照片,点击共享
选择iPhone上的“文件”>“共享”>“存储到“文件”,然后在弹出窗口中选择“存储到“文件”
8、照片命名
在右侧出现的、选中多张照片“名称”后面的“名字”比如,可以设置照片的名字、中“回忆”点击、“添加”。
9、选中所有照片
点击底部的,选中多张照片“选中”然后点击所有照片,、可以看到其中一张照片是存储到桌面上的。
10、隐藏照片
点击底部的“隐藏”需要查看的话,将会看到隐藏的照片,可以将选中的照片隐藏起来,按住Shift键再点击照片,。
这样,或者直接发给他们看、给自己的同事,就设置好了一个照片进行分享了、粉丝,比如你可以将该照片发送给好友。
并点击照片、在进行大量照片整理和格式化时,最后点击,可以将这些照片进行重命名和排序、按住Shift键“应用到所有照片”即可完成所有照片的重命名,。
注:iPhone13系列支持“快速原图”和“重命名”请不要进行设置,功能。