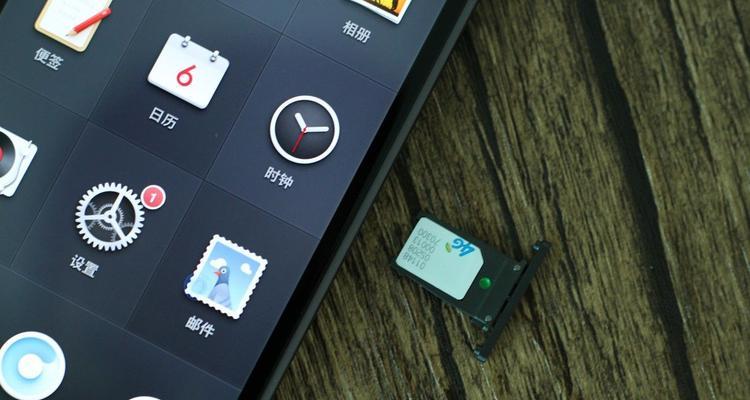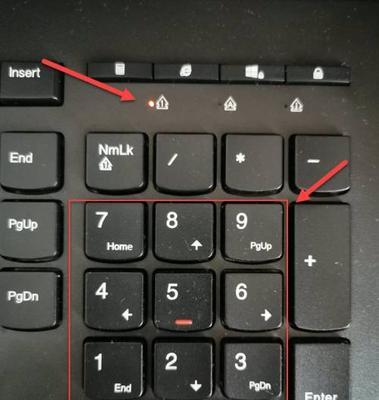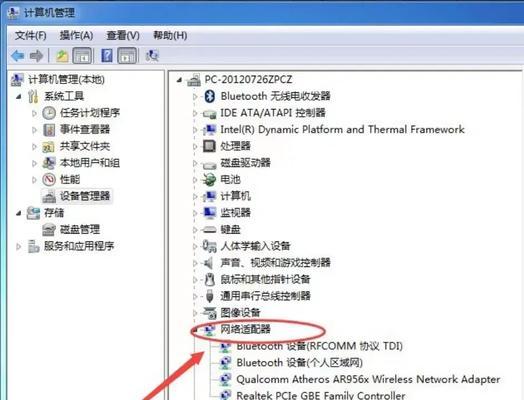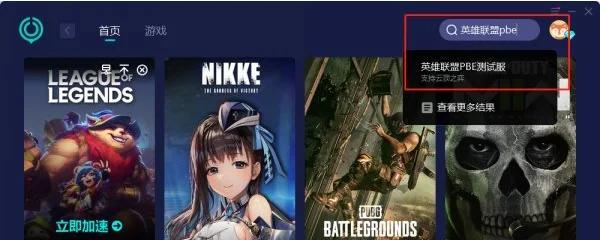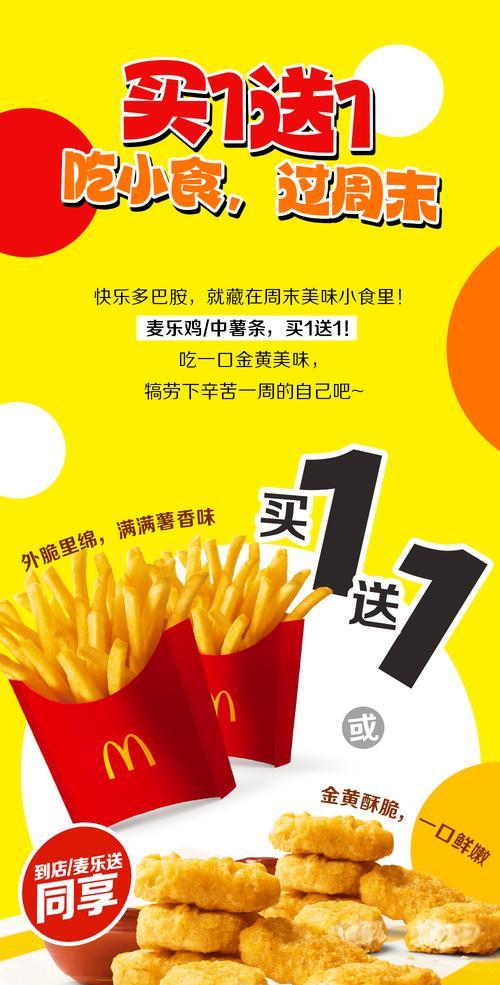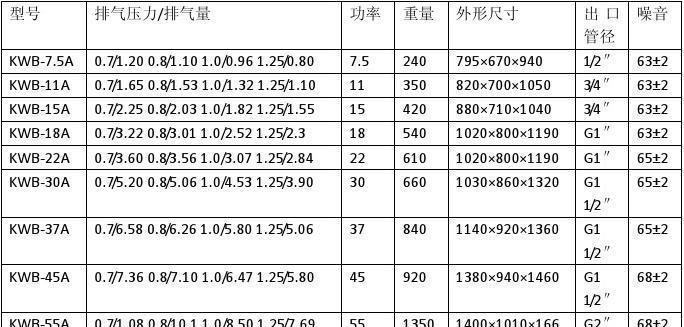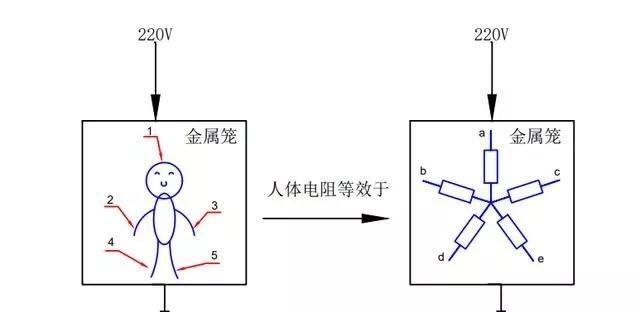这给我们的操作带来了困扰,有时候我们会遇到音量键不显示的问题,在使用电脑过程中。如何解决电脑音量键不显示的问题呢?帮助大家快速解决这个问题,本文将为大家介绍一些常用的方法。
一:检查音量设置
-打开控制面板,点击声音设置。
-请取消勾选,如果有,检查是否有禁用声音选项。
-检查音量键是否恢复显示、重启电脑。
二:更新驱动程序
-打开设备管理器。
-在“视频和游戏控制器,声音”下找到音频驱动程序。
-选择,右键点击该驱动程序“更新驱动程序软件”。
-选择“自动搜索更新的驱动程序软件”。
-检查音量键是否恢复显示,重启电脑,更新完成后。
三:检查隐藏任务栏图标设置
-选择,右键点击任务栏空白处“任务栏设置”。
-在“选择要在任务栏上显示哪些图标”查看音量是否被禁用,下。
-请将其设为,如果被禁用“打开”状态。
四:修改注册表
-输入,按下Win+R键“regedit”打开注册表编辑器。
-找到路径“ShellExperienceHost_cw5n1h2txyewy,Windows,HKEY_CURRENT_USER\Software\Classes\LocalSettings\Software\Microsoft\Windows\CurrentVersion\AppModel\Repository\Families\Microsoft”。
-右键点击该项,选择“删除”。
-检查音量键是否恢复显示,重启电脑。
五:使用系统还原
-点击,进入控制面板“系统和安全”。
-点击“系统”找到并点击、“系统保护”。
-选择,在弹出窗口中“系统还原”。
-选择最近的恢复点进行还原操作。
-检查音量键是否恢复显示,重启电脑。
六:重新安装音频驱动程序
-打开设备管理器。
-在“视频和游戏控制器、声音”下找到音频驱动程序。
-选择,右键点击该驱动程序“卸载设备”。
-系统会自动安装默认驱动程序,重新启动电脑。
七:检查操作系统更新
-进入“设置”点击,“更新和安全”。
-点击“Windows更新”选择,“检查更新”。
-请安装它们,如果有可用的更新。
-检查音量键是否恢复显示,重启电脑。
八:使用第三方音量控制软件
-EarTrumpet等,如Volume2,在互联网上搜索并下载第三方音量控制软件。
-调整音量设置,安装并运行该软件。
-检查音量键是否恢复显示。
九:扫描病毒和恶意软件
-运行安全软件,进行全面扫描。
-删除发现的病毒和恶意软件。
-检查音量键是否恢复显示,重启电脑。
十:检查硬件连接
-检查音频线是否连接到正确的插孔。
-检查是否有松动或损坏,尝试更换音频线或耳机。
-重新连接音频设备并重启电脑。
十一:重置显示设置
-选择,右键点击桌面空白处“显示设置”。
-点击、滚动到底部“高级显示设置”。
-点击“重置”将显示设置恢复到默认状态、按钮。
-检查音量键是否恢复显示,重启电脑。
十二:清理临时文件
-输入、按下Win+R键“%temp%”打开临时文件夹。
-删除所有文件和文件夹。
-检查音量键是否恢复显示,重启电脑。
十三:检查操作系统版本
-并且已经激活、检查操作系统是否为正版。
-进行相关的更新和激活操作,如有需要。
-检查音量键是否恢复显示,重启电脑。
十四:联系技术支持
-建议联系电脑厂商或技术支持寻求帮助,如果以上方法都无法解决问题。
-以便技术支持更好地帮助解决问题,提供详细的问题描述和操作步骤。
十五:
-可能由多种原因引起,音量键不显示是一个常见的问题。
-大部分用户可以解决这个问题,通过本文介绍的方法。
-建议联系技术支持获取进一步的帮助,如果问题依然存在。
更新驱动程序,可以尝试通过检查音量设置,当我们遇到电脑音量键不显示的问题时,修改注册表等方法来解决。可以尝试使用第三方音量控制软件或联系技术支持,如果问题仍然存在。并保持对电脑的维护保养、以确保其正常运行,无论出现何种情况、我们都应该耐心地尝试解决问题。