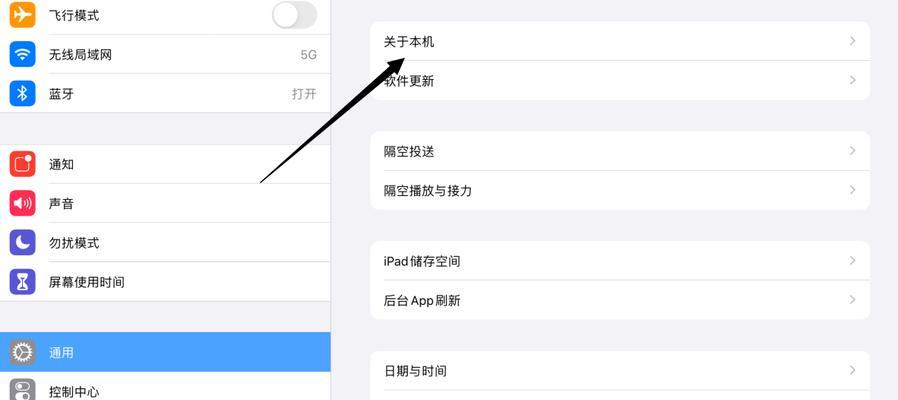在日常使用中,我们经常需要捕捉并保存iPad上的精彩瞬间,以便与他人分享或作为记忆保存。而iPad的截图功能可以帮助我们快速、简便地实现这一目的。本文将详细介绍如何使用iPad进行截图并保存到相册,让你轻松掌握这项技巧。
文章目录:
1.iPad截图方法简介
2.使用物理按键截图
3.使用控制中心截图
4.使用ApplePencil截图
5.使用指定手势截图
6.使用声音按钮截图
7.使用双指轻击屏幕截图
8.截取特定区域截图
9.使用延时功能截图
10.截图后编辑和标记
11.快速保存截图到相册
12.使用iCloud同步截图
13.使用AirDrop传输截图
14.导出截图到其他应用程序
15.备份和恢复截图数据
1.iPad截图方法简介:iPad提供了多种截图方法,包括物理按键、控制中心、ApplePencil、指定手势等,以满足不同用户的需求。
2.使用物理按键截图:在iPad上同时按下电源键和Home键,屏幕会闪烁一次,表示截图已成功完成,并保存到相册中。
3.使用控制中心截图:在屏幕底部向上滑动,打开控制中心,点击截图按钮即可完成截图,并保存到相册中。
4.使用ApplePencil截图:在ApplePencil支持的应用程序中,点击ApplePencil两次,即可完成截图并保存到相册。
5.使用指定手势截图:在iPad的设置中,可以自定义指定手势进行截图操作,例如在屏幕右下角连续点击两次,即可完成截图并保存。
6.使用声音按钮截图:将声音按钮设为截图功能,点击按钮即可完成截图并保存。
7.使用双指轻击屏幕截图:在iPad的设置中,可以设定双指轻击屏幕为截图操作,双指轻触即可完成截图。
8.截取特定区域截图:在进行截图操作时,可以通过调整屏幕上的虚拟边框来选择特定区域进行截图,非常灵活。
9.使用延时功能截图:iPad提供了延时截图功能,让用户有时间调整截图区域或准备截图内容,提高截图的准确性。
10.截图后编辑和标记:在完成截图后,iPad提供了多种编辑和标记的选项,如添加文字、绘画、裁剪等,让截图更加丰富和个性化。
11.快速保存截图到相册:截图完成后,系统会自动将截图保存到iPad的相册中,用户无需额外操作即可找到并查看截图。
12.使用iCloud同步截图:启用iCloud照片功能后,iPad上的截图可以自动同步到其他设备上,方便用户跨设备查看和管理。
13.使用AirDrop传输截图:通过AirDrop功能,可以将截图快速传输到其他支持AirDrop的设备上,实现快速分享和传输。
14.导出截图到其他应用程序:除了保存到相册外,用户还可以将截图导出到其他应用程序进行进一步编辑、制作或分享。
15.备份和恢复截图数据:为了避免意外丢失截图,用户可以定期备份iPad上的截图数据,并在需要时进行恢复,保证数据的安全性。
通过本文的介绍,我们详细了解了在iPad上截图并保存到相册的多种方法和功能。无论是使用物理按键、控制中心、ApplePencil还是指定手势,都能轻松捕捉iPad上的精彩瞬间。同时,我们还了解了如何编辑、标记、导出和传输截图,以及如何备份和恢复截图数据。掌握这些技巧,让你更好地利用iPad截图功能,记录生活中的重要时刻。