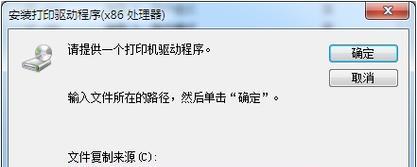正确地安装和配置驱动程序是非常重要的,在使用打印机时。以帮助用户在使用打印机时更加顺利,本文将介绍如何为打印机添加驱动。
1.了解打印机类型
-不同类型的打印机需要不同的驱动程序
-打印机类型包括喷墨打印机、激光打印机、热敏打印机等
2.确定操作系统版本
-驱动程序需要与操作系统兼容
-确定您的电脑上运行的操作系统版本,如Windows10、MacOS等
3.访问打印机制造商官网
-打印机制造商的官方网站通常提供最新的驱动程序
-在浏览器中输入制造商的网址,找到支持页面
4.搜索适用于您的打印机型号的驱动程序
-在制造商网站上搜索您的打印机型号
-下载适用于您的操作系统版本的最新驱动程序
5.安装驱动程序
-双击下载的驱动程序文件
-按照提示进行安装过程
6.连接打印机
-在驱动程序安装完成后,将打印机与电脑连接
-可通过USB线缆或无线连接两种方式进行连接
7.打开设备管理器
-在Windows操作系统中,按下Win+X键,选择“设备管理器”
-在MacOS中,点击苹果菜单,选择“关于本机”,再点击“系统报告”
8.检查打印机是否被识别
-在设备管理器中查看是否有新添加的打印机
-确保打印机的状态为“正常”
9.测试打印机
-打开任意文档或图片,点击“打印”
-选择刚安装的打印机作为打印目标,并进行测试打印
10.更新驱动程序
-定期检查制造商网站以获取最新的驱动程序更新
-下载并安装适用于您的操作系统版本的最新驱动程序
11.解决常见问题
-如果出现打印机无法识别或打印质量不佳等问题,可以尝试以下解决方法
-重新连接打印机、重新安装驱动程序、检查纸张设置等
12.寻求技术支持
-如果遇到无法解决的问题,可以联系打印机制造商的技术支持
-提供详细的问题描述,以便他们更好地帮助您解决问题
13.备份驱动程序
-在驱动程序成功安装后,可以将其备份到其他设备上
-这样,如果需要重新安装系统,可以快速恢复打印机驱动
14.定期更新驱动程序
-随着操作系统的升级,新的驱动程序可能会提供更好的兼容性和性能
-定期检查并更新打印机驱动程序是重要的
15.
-正确地为打印机添加驱动程序是保证其正常工作的关键步骤
-并按照正确的步骤安装驱动程序、通过了解打印机类型、可以确保打印机的稳定性和性能,操作系统版本。