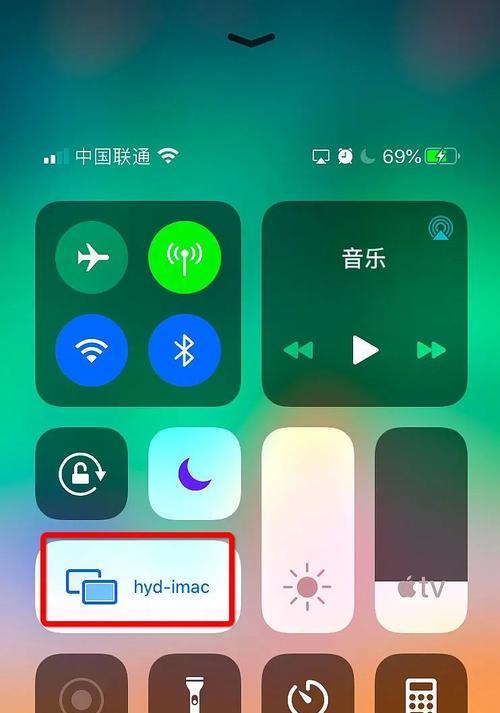我们经常需要截取屏幕上的一些重要信息或有趣瞬间、在日常使用iPad时。不仅能够提高工作效率,还能方便地与他人分享所需的屏幕内容,而熟练掌握iPad的截图快捷键。本文将为您详细介绍iPad的截图快捷键及使用技巧。
了解基本截图功能
1.了解iPad截图的基本概念及用途
游戏进度等,聊天记录,通过截图功能可以快速记录屏幕上的任何内容,如网页、截图是指将设备屏幕上的内容保存为图片文件的操作。
2.开启iPad截图功能
您可以通过设置,在iPad上-控制中心-自定义控制来启用截图功能。确保“屏幕录制”选项处于“已启用”状态。
学习iPad截图的快捷键
3.学习iPad主屏幕上的截图快捷键
您可以同时按下,在iPad主屏幕上“Home键”和“锁定/解锁键”进行截图。
4.学习iPadHome键的截图快捷键
您可以同时按下、如果您的iPad没有锁定/解锁键“Home键”和“音量加键”进行截图。
5.学习iPad侧键的截图快捷键
您可以同时按下侧键和顶部音量键进行截图,如果您使用的是iPadPro或最新的iPadAir。
6.学习iPad苹果铅笔的截图快捷键
您可以直接双击ApplePencil的侧面按钮进行截图,如果您使用的是搭载iPadOS11及以上版本系统的iPad,并且连接了苹果铅笔。
掌握高级截图技巧
7.使用屏幕录制功能截取长页面
您可以打开屏幕录制功能,然后滑动屏幕浏览整个页面内容,在进行长页面截图时。通过后期剪辑即可得到所需的长页面截图,录制完成后。
8.使用画圈截图工具进行局部截图
您可以使用画圈截图工具、在进行局部截图时,然后保存为图片文件、将需要截取的区域用圆圈或椭圆标记出来。
9.使用马克笔进行标注和涂鸦
在截图上进行文字,使截图内容更加直观和清晰,线条或图形的标注、如果您对截图内容需要进行标注或涂鸦,您可以使用马克笔工具。
分享和管理截图文件
10.分享截图到其他应用程序
您可以直接通过点击、截图完成后“分享”社交媒体等、邮件,如微信、按钮将截图文件分享到其他应用程序。
11.使用iPad的文件应用管理截图文件
使您更加方便地查找和使用截图文件,包括新建文件夹,删除和移动等操作,您可以使用iPad自带的文件应用程序对截图文件进行管理、重命名。
小贴士和技巧
12.截取视频画面
iPad还可以通过录制屏幕来截取视频画面,不仅可以截取静态画面。您可以播放视频、然后通过后期剪辑来截取所需的视频画面,在屏幕录制中。
13.添加手势控制快捷键
您还可以在iPad设置中添加手势控制快捷键,除了使用物理按键进行截图外。在设置-辅助功能-触摸-您可以设置三指点击来触发截图操作,辅助功能快捷键中。
14.自动保存到相册
您可以通过照片应用程序方便地找到和管理截图文件、iPad截图默认会自动保存到照片库中。
15.使用iCloud进行截图同步
您的截图文件将自动同步到其他设备上,使您可以在不同设备之间无缝切换查看和使用截图文件,如果您开启了iCloud照片库功能。
您可以更加轻松地进行截图操作、并且能够提高工作和生活的效率,通过掌握iPad的截图快捷键和技巧。您还可以灵活运用高级截图技巧和文件管理功能,同时,使截图更加多样化和便捷化。快来尝试并享受iPad带来的便利吧!