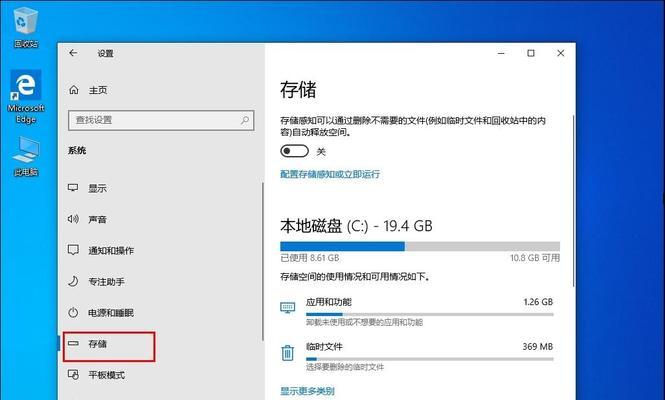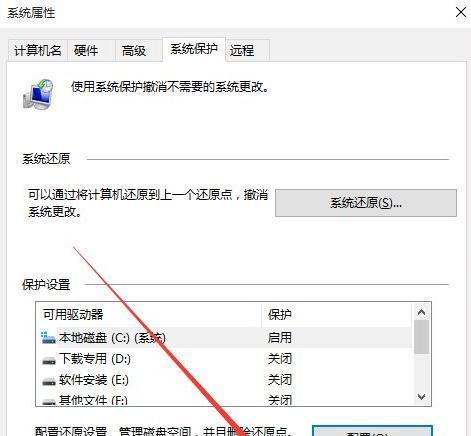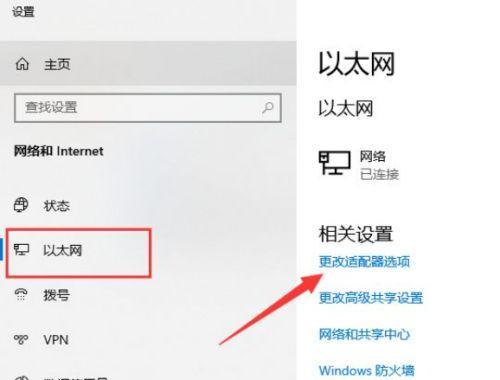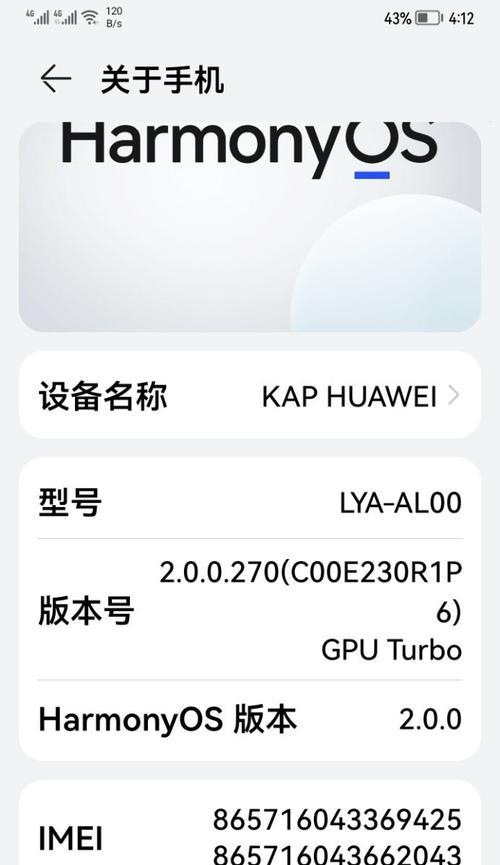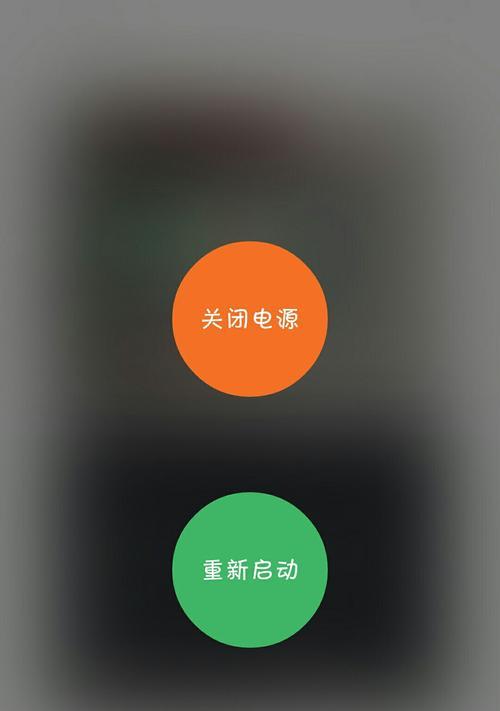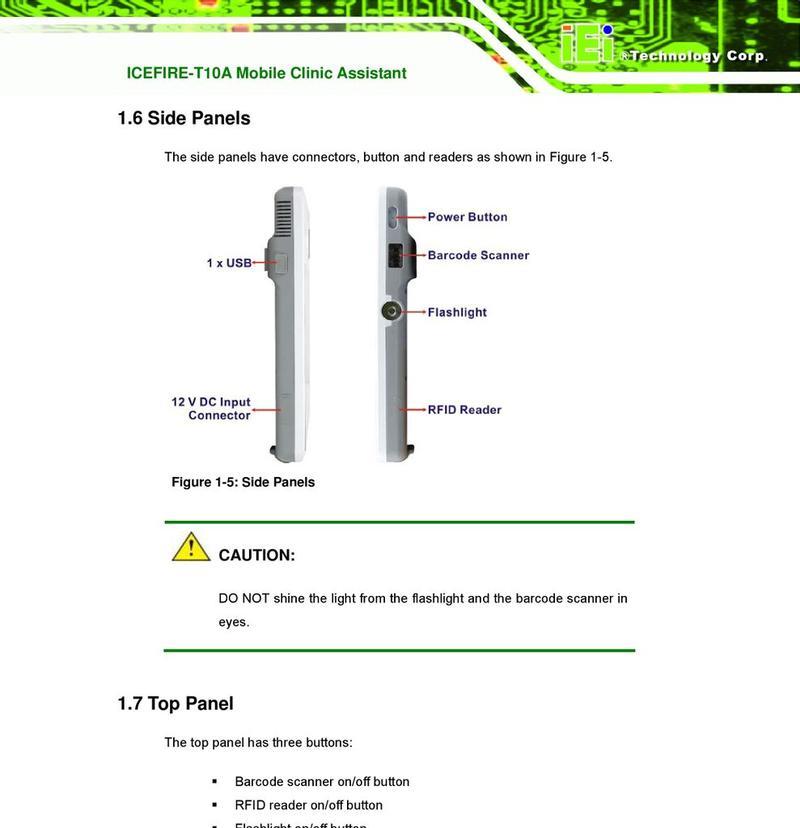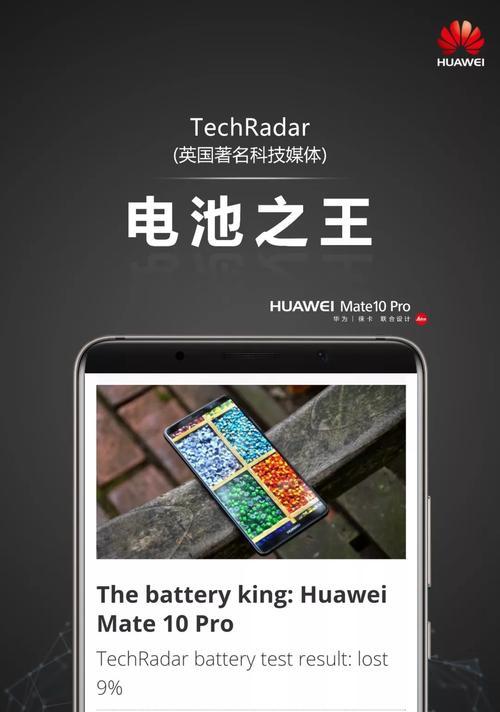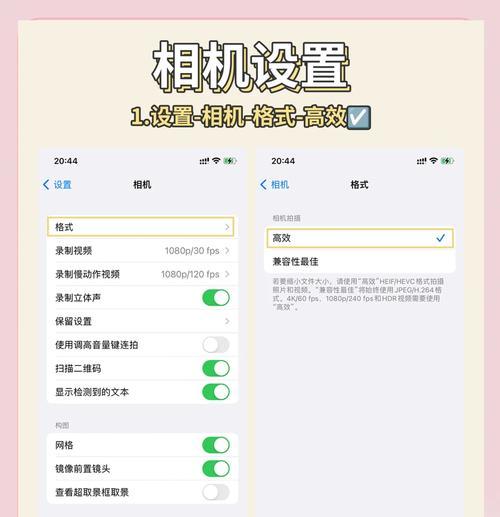有时会遇到自动修复无法进入系统的问题,在使用Win10操作系统时,导致用户无法正常登录和使用电脑。帮助用户快速恢复系统的正常运行、本文将介绍一些解决该问题的方法。
检查硬件设备是否正常
1.并确保电源适配器工作正常,连接稳定,检查电脑是否连接到电源;
2.鼠标等外部设备是否正确连接,检查键盘;
3.可尝试重新插拔固定、内存条等硬件设备是否松动,检查硬盘、如果有松动情况。
进入安全模式进行修复
1.在开机时多次按下F8或Shift+F8键、重启电脑,进入高级启动选项界面;
2.在高级启动选项界面中选择“安全模式”按下回车键确认进入,;
3.可以进行系统修复和故障排除操作,在安全模式下。
使用系统还原功能
1.在桌面上点击右下角的开始按钮,进入安全模式后,选择“系统”;
2.在弹出的窗口中点击“控制面板”然后选择,“系统和安全”;
3.在“系统和安全”点击,页面中“系统”然后选择,“系统保护”;
4.在“系统保护”点击,页面中“系统还原”按照提示进行还原操作,。
修复启动错误
1.选择、进入安全模式后、点击桌面右下角的开始按钮“设置”;
2.在“设置”选择、界面中“更新和安全”;
3.在“更新和安全”选择,页面中“恢复”;
4.在“恢复”点击,页面中“高级启动”然后选择、“立即重新启动”;
5.选择、在重新启动后“疑难解答”再选择,“高级选项”最后选择、“启动修复”。
修复系统文件错误
1.点击桌面右下角的开始按钮,选择、进入安全模式后“命令提示符(管理员)”;
2.在命令提示符窗口中输入“sfc/scannow”并按下回车键,命令;
3.等待系统自动扫描和修复文件错误;
4.重新启动电脑,看是否能够正常进入系统,扫描完成后。
重置电脑
1.选择,在桌面上点击右下角的开始按钮,进入安全模式后“设置”;
2.在“设置”选择,界面中“更新和安全”;
3.在“更新和安全”选择,页面中“恢复”;
4.在“恢复”选择,页面中“开始”并按照提示进行重置操作。
修复引导文件
1.使用Win10安装盘或U盘启动电脑;
2.点击、在安装界面选择语言和其他首选项“下一步”;
3.在下一界面点击“修复你的计算机”;
4.在弹出的窗口中选择“疑难解答”-“高级选项”-“命令提示符”;
5.在命令提示符窗口中输入“bootrec/fixmbr”,“bootrec/fixboot”,“bootrec/rebuildbcd”并按下回车键,三个命令。
检查磁盘错误
1.点击桌面右下角的开始按钮,进入安全模式后,选择“命令提示符(管理员)”;
2.在命令提示符窗口中输入“chkdskC:/f”按下回车键,命令(其中C为系统所在的磁盘盘符);
3.输入Y并按下回车键,系统会提示无法直接运行该命令,询问是否在下次重启时运行。
卸载最近的更新
1.选择,进入安全模式后、在桌面上点击右下角的开始按钮“设置”;
2.在“设置”选择、界面中“更新和安全”;
3.在“更新和安全”选择,页面中“Windows更新”;
4.在“Windows更新”点击,页面中“查看更新历史记录”;
5.右击并选择、找到最近安装的更新“卸载”。
清理系统垃圾文件
1.选择,进入安全模式后,在桌面上点击右下角的开始按钮“设置”;
2.在“设置”选择,界面中“系统”;
3.在“系统”选择,页面中“存储”;
4.在“存储”点击,页面中“临时文件”然后点击、“删除临时文件”。
检查和修复硬盘错误
1.选择,进入安全模式后,点击桌面右下角的开始按钮“命令提示符(管理员)”;
2.在命令提示符窗口中输入“chkdskC:/r”按下回车键、命令(其中C为系统所在的磁盘盘符);
3.输入Y并按下回车键,系统会提示无法直接运行该命令、询问是否在下次重启时运行。
检查和修复系统驱动问题
1.在桌面上点击右下角的开始按钮、进入安全模式后,选择“设备管理器”;
2.展开各个设备类别、在设备管理器窗口中,找到可能出现问题的驱动;
3.选择、右击可能出现问题的驱动“卸载设备”;
4.系统会自动重新安装驱动,重启电脑。
使用系统修复工具
1.使用Win10安装盘或U盘启动电脑;
2.点击、在安装界面选择语言和其他首选项“下一步”;
3.在下一界面点击“修复你的计算机”;
4.在弹出的窗口中选择“疑难解答”-“高级选项”-“系统修复”。
备份重要数据
1.建议及时备份重要数据,如果尝试以上方法都无法解决问题;
2.以免数据丢失、可以使用外部存储设备或云存储等方式进行数据备份。
寻求专业帮助
1.建议寻求专业人士的帮助,如果以上方法都无法解决问题;
2.获取更详细的解决方案和支持、可以联系电脑维修服务中心或Win10技术支持团队。
使用系统还原功能、当Win10系统自动修复无法进入系统时、用户可以尝试检查硬件设备,进入安全模式进行修复、修复启动错误、修复系统文件错误、重置电脑等方法来解决问题。检查磁盘错误,检查和修复系统驱动问题、使用系统修复工具等方法、卸载最近的更新,还可以尝试修复引导文件,清理系统垃圾文件,如无法解决,检查和修复硬盘错误。建议备份重要数据并寻求专业帮助,如果问题依然存在。用户可以快速恢复Win10系统的正常使用、通过以上方法。