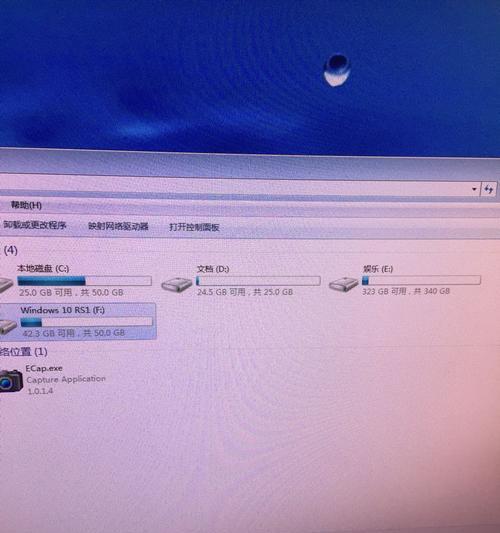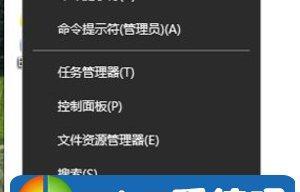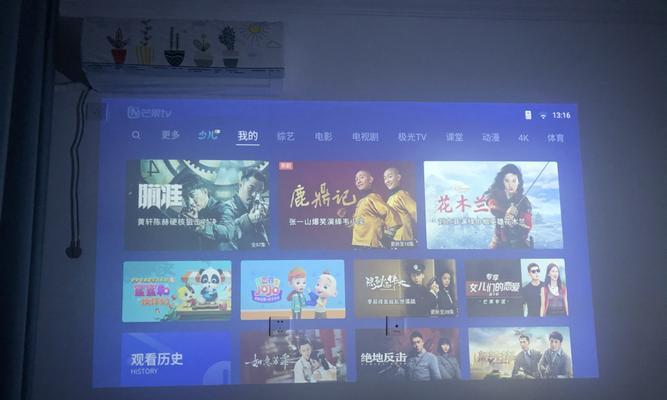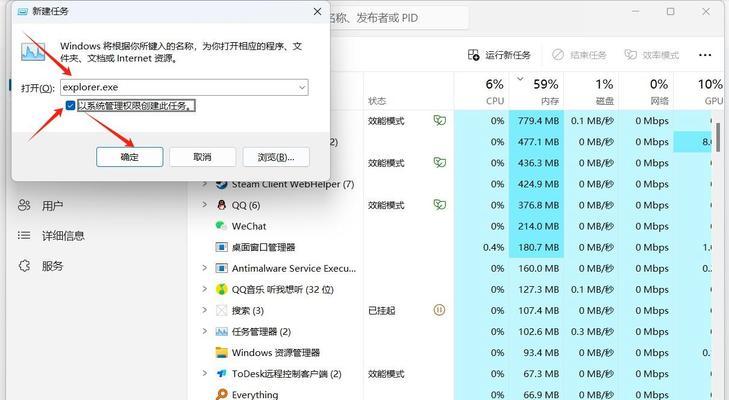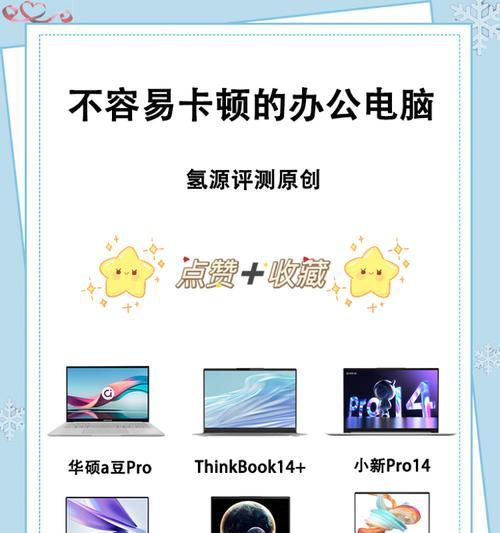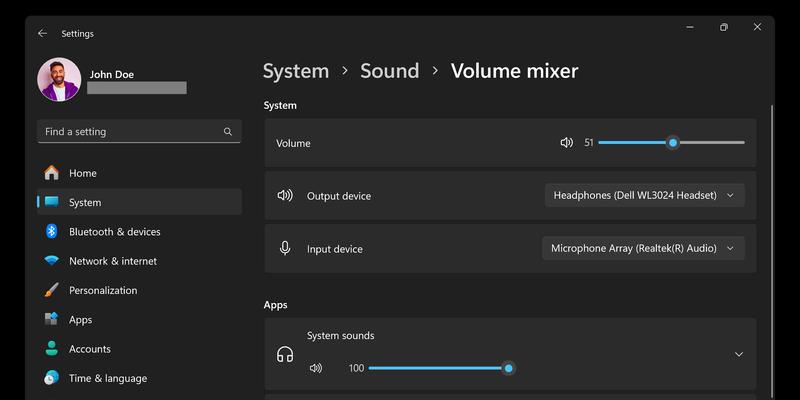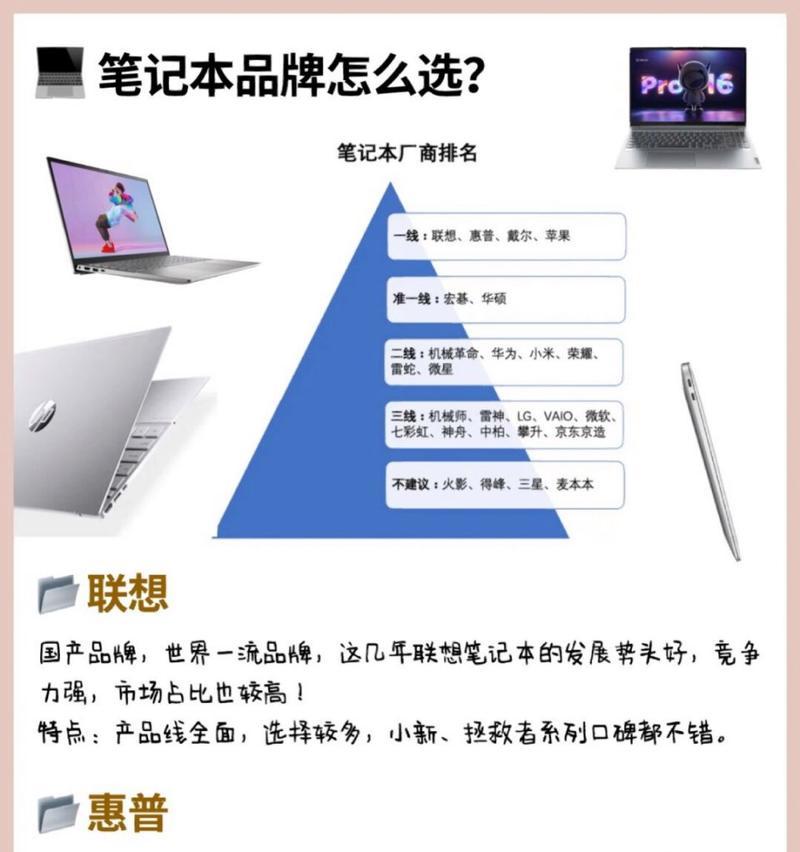这不仅会给我们的工作和学习带来困扰、还会使电脑运行缓慢,我们经常会遇到桌面上积累了大量的文件,在日常使用电脑的过程中。以减轻C盘负担并提高电脑性能,我们有必要将桌面文件整理到其他盘符上。本文将为大家详细介绍如何将桌面文件放到D盘的操作步骤。
1.检查D盘空间是否充足
首先需要确保D盘有足够的可用空间,在将桌面文件放到D盘之前。打开“我的电脑”并选择,右键点击D盘,“属性”查看可用空间是否满足需求,选项。
2.创建目标文件夹
在D盘根目录下创建一个用于存放桌面文件的新文件夹。选择,可以右键点击D盘“新建文件夹”然后给文件夹命名、。
3.打开“用户”文件夹
在弹出的运行窗口中输入、按下Win+R键“shell:desktop”即可打开当前用户的桌面文件夹,,然后按下回车键。
4.选择和移动文件
选中需要移动的文件、按住Ctrl键并点击要移动的文件,在桌面文件夹中、或者使用鼠标进行框选。选择、右键点击选中的文件“剪切”。
5.进入D盘目标文件夹
进入该文件夹,双击打开之前在D盘创建的目标文件夹。
6.粘贴文件
选择,右键点击空白处、在目标文件夹内“粘贴”即可将之前剪切的文件粘贴到D盘中,。
7.移动整个文件夹
可以直接拖拽桌面上的文件夹到D盘目标文件夹内,如果需要将整个文件夹移动到D盘。
8.删除桌面原文件
并按下Shift+Delete键进行删除,可以在桌面上选中这些文件、确认文件已经成功复制到D盘后。
9.创建快捷方式
可以在D盘目标文件夹内右键点击已复制的文件、选择、如果您希望在桌面上保留原文件的快捷方式以便快速访问“发送到”->“桌面(快捷方式)”。
10.桌面设置修改
可以在桌面上右键点击、选择,为了确保新放置的文件不再显示在桌面上“个性化”然后在左侧菜单中点击,“主题”再在右侧的、“桌面图标设置”中取消选中需要隐藏的图标。
11.自动整理桌面
可以通过设置将文件自动整理到D盘、为了避免将来桌面文件过多。打开“控制面板”选择,“外观和个性化”点击、“个性化”然后选择,选项“桌面图标设置”在弹出的窗口中勾选,“允许屏幕上的项目自动排列”和“按名称排序项目”。
12.定期整理D盘文件
并删除不再需要的文件,为了保持D盘整洁和提高电脑性能,建议定期检查D盘文件。
13.备份重要文件
务必备份重要文件,在进行桌面文件整理之前。也可以从备份中恢复、这样即使意外删除了文件。
14.建立良好的文件管理习惯
并进行分类存储、我们还应建立良好的文件管理习惯,及时清理不需要的文件,除了将桌面文件放到D盘外。
15.小结
您可以轻松将桌面文件放到D盘、提高工作效率、通过本文的操作指南,使电脑整洁有序。我们也强调了定期整理D盘和建立良好的文件管理习惯的重要性,同时。祝您电脑使用愉快、希望本文对您有所帮助!