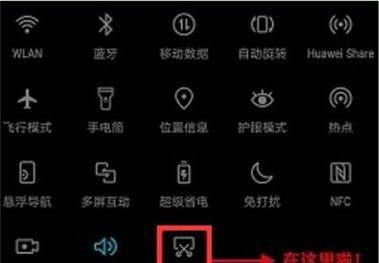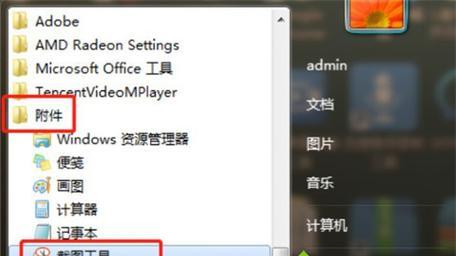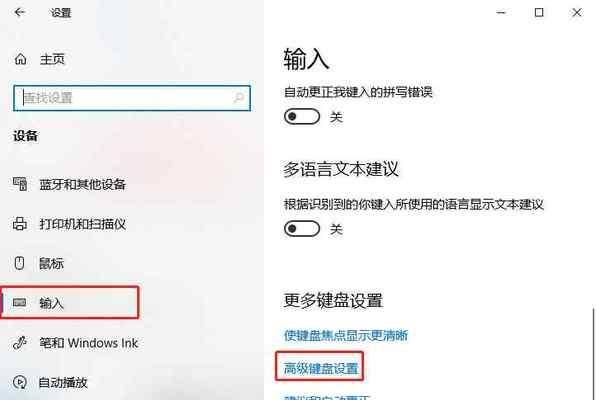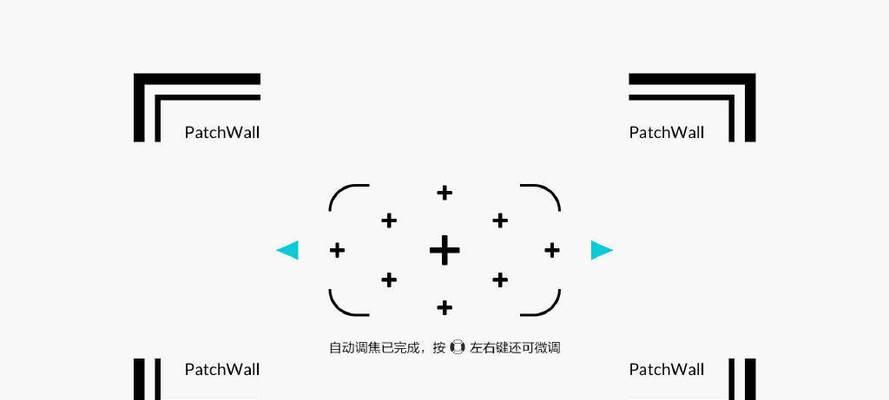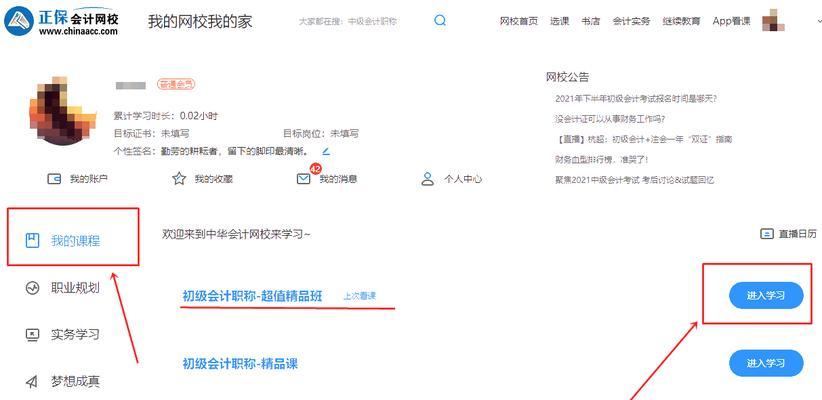我们经常需要进行截图来记录有趣的瞬间或者保存重要的信息,在日常生活中。而掌握一些快捷键可以帮助我们更加地进行截图操作。并分享一些实用技巧,本文将介绍如何使用XR快捷键来快速截图。
了解XR设备的截图功能
通过快捷键可以快速调用、XR设备(包括XR手机,XR平板等)通常都内置了方便的截图功能。而无需借助其他第三方应用,就能够轻松进行截图操作,用户只需要按下特定的组合键。
截取整个屏幕的全屏截图
按下XR设备上的特定组合键(如"Power键+降音量键")即可实现全屏截图。并在屏幕上给出截图成功的提示、系统会自动将截图保存到相册中,截图后。
选取特定区域进行截图
只想截取屏幕中的一部分,有时候我们并不需要全屏截图。按下"Power键+音量增加键"即可进入截图模式、在XR设备上、然后通过拖动指示器来选择想要截取的区域。最后松开手指即可完成截图。
截取滚动页面的长截图
XR设备也提供了长截图的功能,当我们需要截取整个网页或者聊天记录等超过屏幕显示范围的内容时。系统会自动捕捉整个页面,并生成一张完整的长截图,在截图模式下、用户只需点击屏幕下方的"滚动截屏"按钮。
快速编辑和分享截图
截图后,让用户对截图进行标注、涂鸦或者添加文字、XR设备通常会自动打开一个编辑界面。用户可以选择将截图保存到相册、发送给好友或者直接分享到社交媒体平台、编辑完成后。
使用XR设备的手势进行截图
一些XR设备还支持手势操作进行截图。用户只需用三指捏合屏幕或者向左滑动三根手指即可实现截图操作。尤其适合单手操作,这种方式相比使用物理按键更加方便。
设置定时截图
XR设备的定时截图功能可以让用户在预定时间自动进行截图。设备会在指定时间自动进行截图,用户只需打开设备的截图应用、并设置好时间和其他参数,选择定时截图功能。
如何查看和管理截图
用户可以通过相册或者文件管理器来查看和管理截图,XR设备上的截图一般保存在相册中。方便用户查找和使用,可以自动将截图分类整理、一些设备还提供了截图整理功能。
解决截图失败的问题
截图权限未开启或者系统出现异常等,有时候截图可能会失败,原因可能是设备存储空间不足。重新设置截图权限或者重启设备等方式来解决问题,在这种情况下,用户可以尝试清理存储空间。
优化截图体验的技巧
用户可以采取一些技巧,为了提高截图的效率和质量。可以先缩小页面的缩放比例以获取更多内容,在截取长网页时;或者使用第三方应用对截图进行进一步编辑和处理。
常见问题及解决方法
并提供相应的解决方法,本段列举一些截图中常见的问题。截图模糊不清等,如截图后无法找到截图文件。
如何截取XR设备上的视频画面
我们也可以通过快捷键进行视频截图、在XR设备上。用户只需在播放视频时按下特定组合键即可截取当前视频画面。
如何录制XR设备上的屏幕
XR设备还支持录制屏幕的功能,除了截图外。并保存为视频文件,选择录制整个屏幕或者特定区域的内容,用户可以通过设置中的屏幕录制选项。
了解XR设备上的其他快捷键
还有其他一些实用的快捷键,XR设备上不仅提供了截图的快捷键。一键截屏、用户可以根据自己的需求来熟悉和使用这些快捷键,一键关机等,一键静音。
我们可以轻松实现各种截图操作、通过掌握XR设备上的快捷键。都能够快速完成,无论是全屏截图,选取特定区域还是长截图。了解其他快捷键也能够提高设备的使用效率和便利性,同时。希望本文能够对您在XR设备上进行截图操作提供一些帮助。