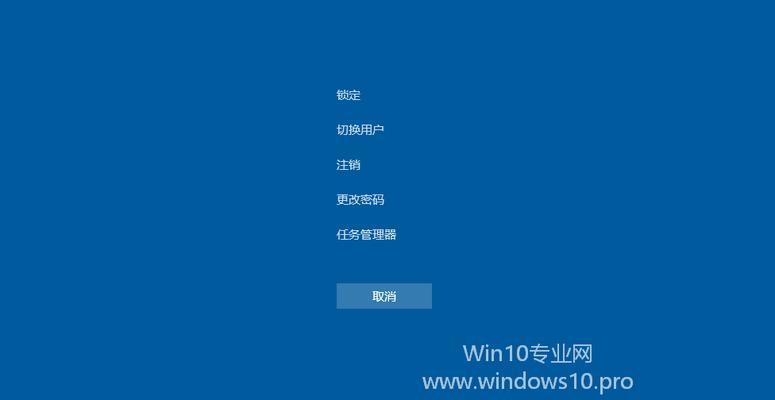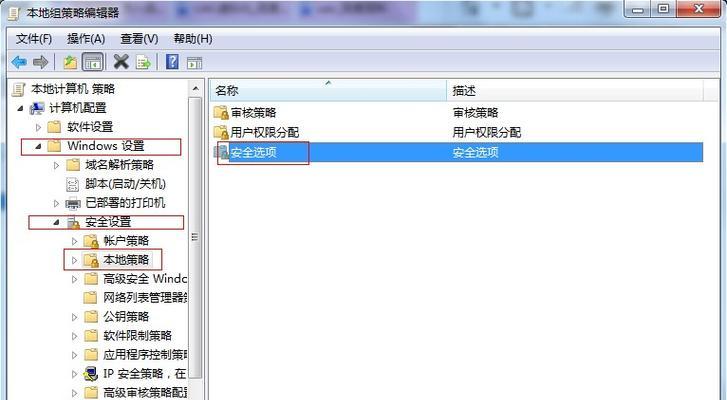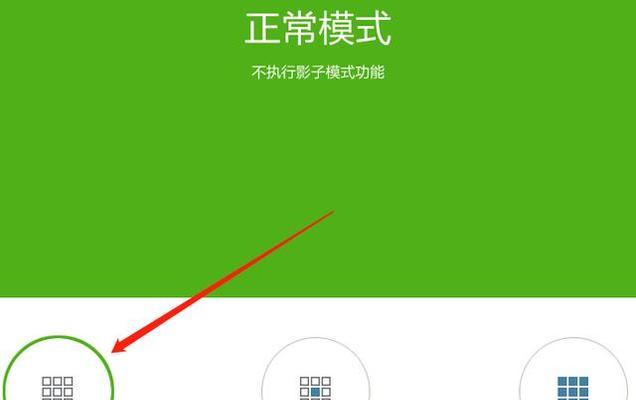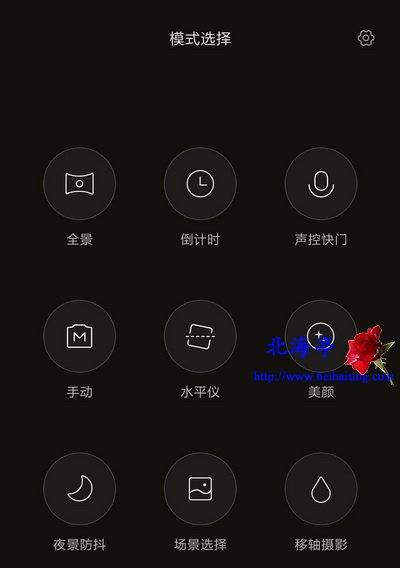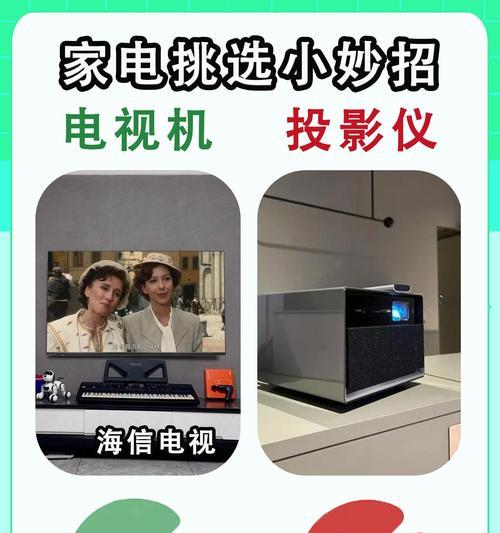提高工作效率,在计算机使用过程中、它可以帮助我们管理正在运行的程序和进程,解决一些系统问题,任务管理器是一个非常重要的工具。接下来将介绍一些打开任务管理器的方法、有些用户可能不知道如何打开任务管理器,但是。
一、通过快捷键打开任务管理器
1.使用Ctrl+Shift+Esc快捷键组合打开任务管理器
并同时松开、Shift和Esc键,这样就可以直接打开任务管理器窗口,按住键盘上的Ctrl。
二、通过右键菜单打开任务管理器
2.在任务栏上右击空白处,选择“任务管理器”
点击鼠标右键,在弹出的菜单中选择、在计算机屏幕底部的任务栏上找到一个空白区域“任务管理器”即可打开任务管理器、。
三、通过开始菜单打开任务管理器
3.点击开始菜单,选择“运行”,输入“taskmgr”并回车
选择、点击Windows操作系统左下角的开始按钮“运行”在弹出的对话框中输入,“taskmgr”然后按下回车键即可打开任务管理器,。
四、通过搜索功能打开任务管理器
4.使用Windows搜索栏中的“任务管理器”进行搜索并打开
输入,打开搜索框,点击屏幕左下角的Windows标志“任务管理器”在搜索结果中点击、“任务管理器”即可打开。
五、通过组合键Win+X打开任务管理器
5.按下Win+X键,在弹出菜单中选择“任务管理器”
然后在菜单中选择,可以打开一个快捷菜单,同时按下键盘上的Win和X键“任务管理器”即可打开任务管理器,选项。
六、通过运行窗口打开任务管理器
6.按下Win+R键,输入“taskmgr”并回车即可
可以打开,按下键盘上的Win和R键“运行”在窗口中输入,窗口“taskmgr”即可打开任务管理器,并按下回车键。
七、通过系统工具打开任务管理器
7.在系统工具中找到“任务管理器”并点击打开
可以找到一个名为、在计算机的系统工具文件夹中“任务管理器”点击即可打开任务管理器,的应用程序。
八、通过快速访问菜单打开任务管理器
8.在资源管理器中,选择“快速访问”菜单,点击“任务管理器”
在菜单栏中选择,打开资源管理器“快速访问”然后点击,“任务管理器”即可打开任务管理器、选项。
九、通过桌面右键菜单打开任务管理器
9.在桌面上右击空白处,选择“任务管理器”
在弹出的菜单中选择,在计算机桌面上找到一个空白区域,点击鼠标右键“任务管理器”即可打开任务管理器、。
十、通过控制面板打开任务管理器
10.打开控制面板,选择“系统和安全”,点击“管理任务”
选择、打开计算机的控制面板“系统和安全”然后点击,选项“管理任务”即可打开任务管理器、链接。
十一、通过命令提示符打开任务管理器
11.打开命令提示符,输入“taskmgr”并回车即可
输入,打开命令提示符窗口“taskmgr”即可打开任务管理器,并按下回车键、命令。
十二、通过系统托盘图标打开任务管理器
12.在系统托盘上找到任务管理器图标,右击选择“打开任务管理器”
右击鼠标,在计算机屏幕右下角的系统托盘中找到任务管理器图标、在弹出的菜单中选择“打开任务管理器”即可打开任务管理器,。
十三、通过快速启动栏打开任务管理器
13.在快速启动栏上找到任务管理器图标,点击即可打开
点击鼠标左键即可打开任务管理器、在计算机屏幕底部的快速启动栏上找到任务管理器图标。
十四、通过桌面快捷方式打开任务管理器
14.在桌面上找到任务管理器的快捷方式,双击打开
在计算机桌面上找到一个名为“任务管理器”双击鼠标左键即可打开任务管理器,的快捷方式。
十五、通过第三方软件打开任务管理器
15.下载、安装并打开第三方任务管理器软件
打开该软件即可使用任务管理器的功能,按照安装步骤完成安装后、在互联网上搜索并下载一个第三方任务管理器软件。
地进行任务管理,通过以上15种方法,我们可以轻松打开任务管理器。开始菜单还是其他方式,我们都可以选择最适合自己的方法来打开任务管理器,右键菜单,无论是通过快捷键,提升工作效率。