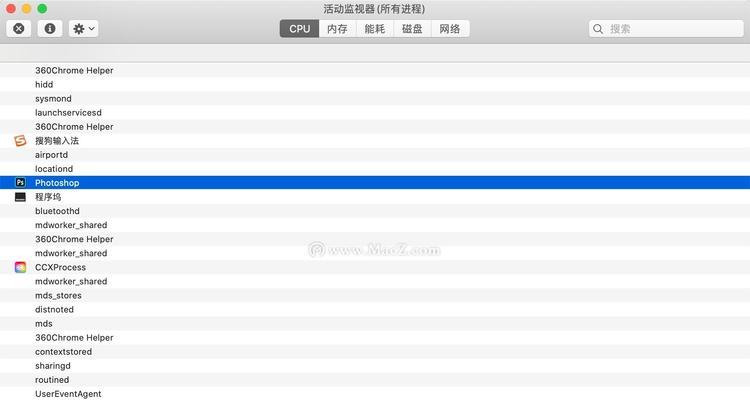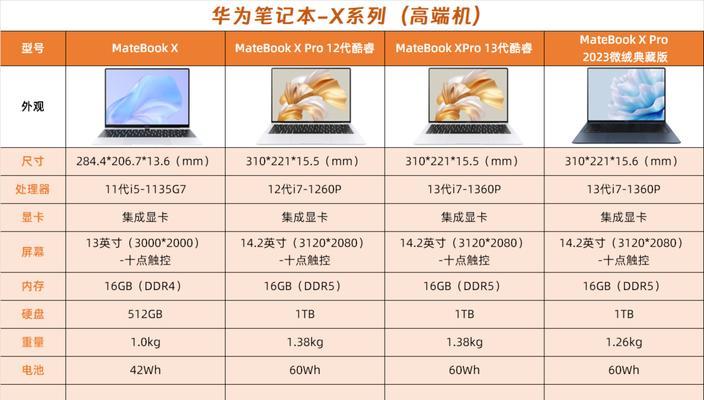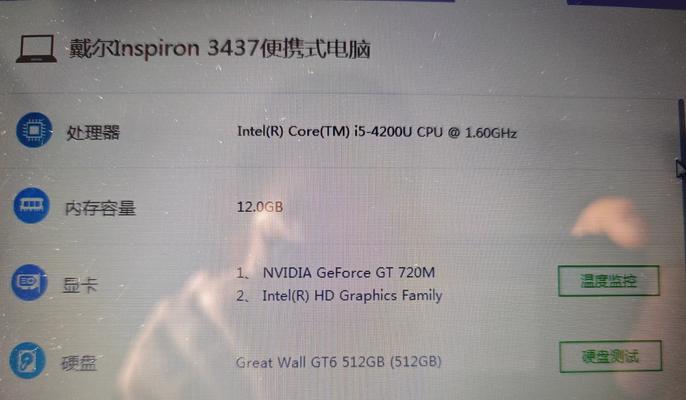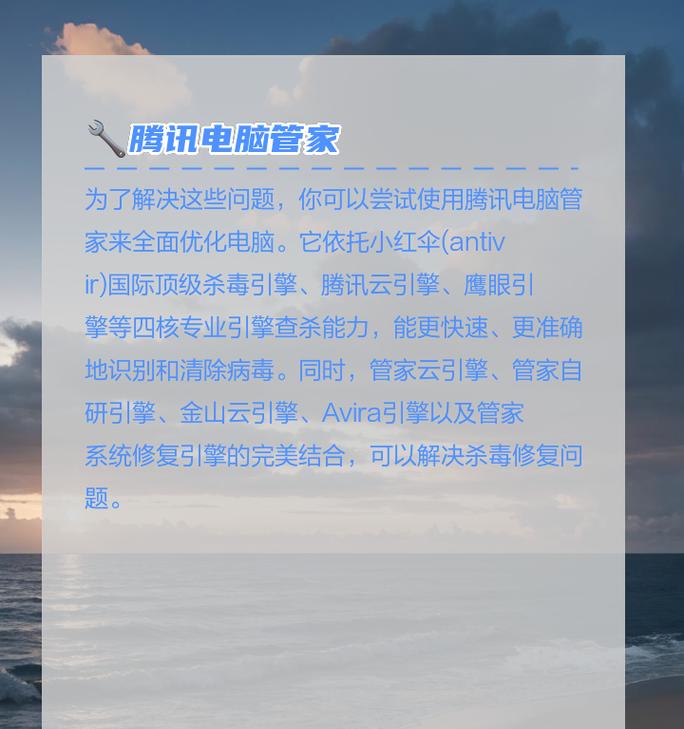在使用过程中可能会遇到死机的情况,Mac电脑作为一款高性能的设备。许多用户并不清楚应该如何解决这个问题,然而。帮助你快速恢复Mac电脑的正常运行,本文将详细介绍使用特定键盘快捷键的方法。
重启Mac电脑的方法
1.使用电源按钮进行重启
然后再次按下电源按钮,重新启动Mac电脑、长按电源按钮、直至电脑关闭。
强制退出问题应用程序
2.使用快捷键强制退出
打开,按住Command+Option+Esc键“强制退出”并点击,选择需要退出的应用程序、窗口“强制退出”。
重启Finder进程
3.通过快捷键重启Finder进程
选择,按住Option键并右击Finder图标“强制退出”再重新打开Finder,后。
检查磁盘权限
4.使用磁盘工具修复权限
打开“应用程序”文件夹中的“实用工具”运行、“磁盘工具”选择你的硬盘、,点击“修复权限”按钮。
清理系统缓存文件
5.手动删除缓存文件
进入“Finder”->“前往”->“前往文件夹”输入路径、“~/Library/Caches”删除所有缓存文件,。
重置NVRAM或PRAM
6.重启并按下特定键盘组合
直到电脑再次启动并听到启动声,在关机状态下,按下电源按钮同时按住Option+Command+P+R键。
关闭登录项
7.防止启动时自动打开问题应用程序
选择,点击左上角苹果图标“系统偏好设置”点击,“用户与群组”选择当前用户、在,“登录项”选项卡中取消勾选需要关闭的应用程序。
安全模式启动
8.使用快捷键进入安全模式
按住Shift键直到看到登录界面、重启电脑,然后松开Shift键。
升级系统软件
9.下载最新版本的MacOS
选择,点击左上角苹果图标“系统偏好设置”点击,“软件更新”下载并安装最新的系统更新、。
重装系统
10.使用恢复分区重新安装系统
同时按住Command+R键、进入恢复模式,重启电脑、选择“重新安装macOS”并按照提示操作,选项。
检查硬件故障
11.检查硬件连接
包括外部设备和内部组件、检查所有硬件设备的连接。
清除登录项
12.删除登录项设置文件
进入“Finder”->“前往”->“前往文件夹”输入路径,“~/Library/Preferences/”找到登录项设置文件并删除,。
关闭自动启动
13.取消自动启动设置
选择,点击左上角苹果图标“系统偏好设置”点击,“用户与群组”在,选择当前用户、“登录项”选项卡中删除不需要的应用程序。
修复文件系统
14.使用终端命令修复文件系统
打开“终端”输入命令,应用程序“sudofsck-fy”然后根据终端的指示进行操作、,按下回车键。
联系苹果客服
15.寻求苹果客服支持
建议联系苹果客服,并提供详细描述和所采取的解决措施,如果以上方法无法解决问题。
本文介绍了15种通过按下特定键盘快捷键来解决Mac电脑死机问题的方法。希望这些方法可以帮助你快速恢复Mac电脑的正常运行。建议联系苹果客服获取更进一步的支持和解决方案,如果问题仍然存在。