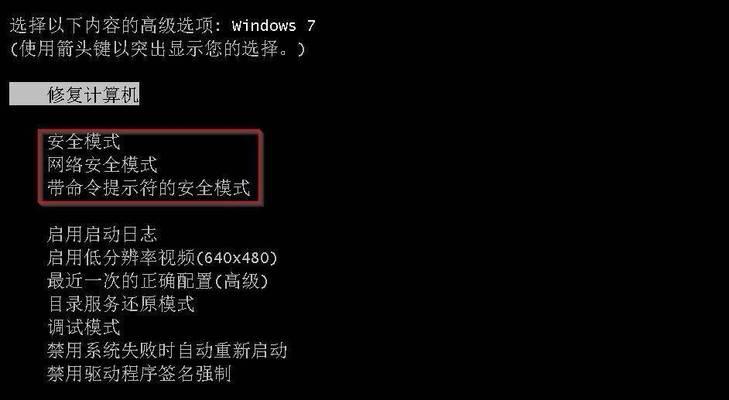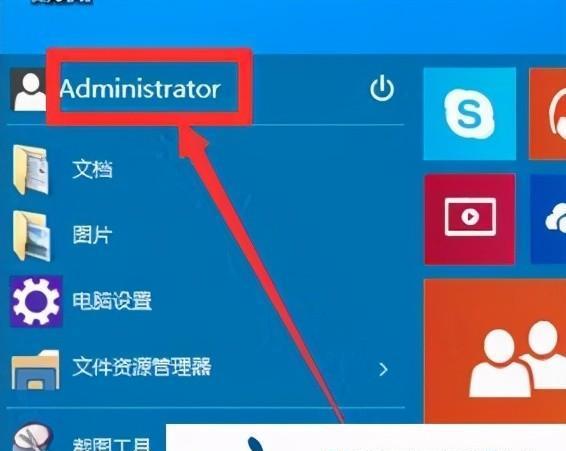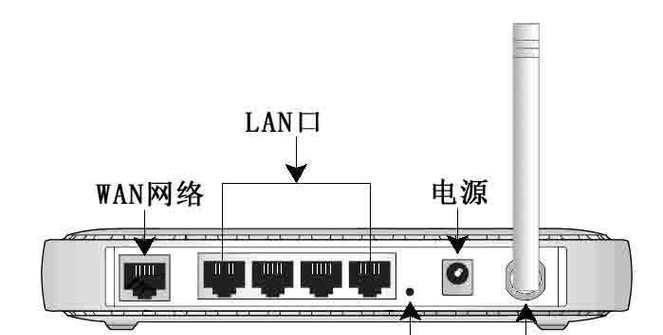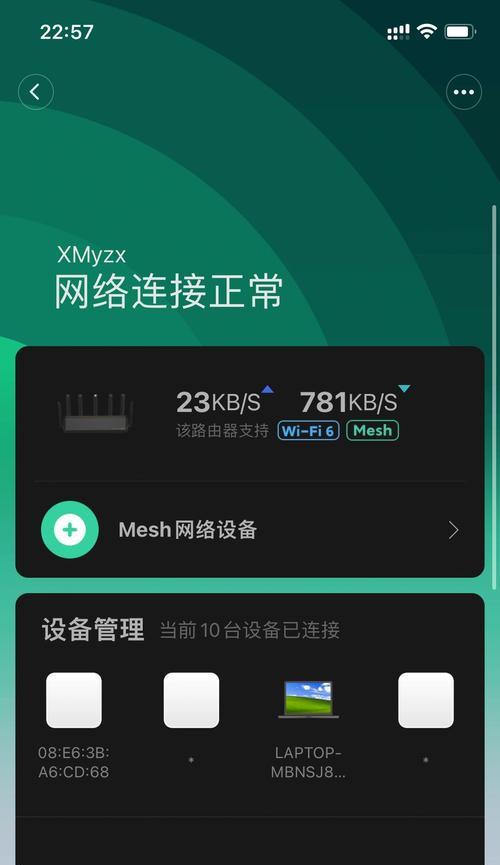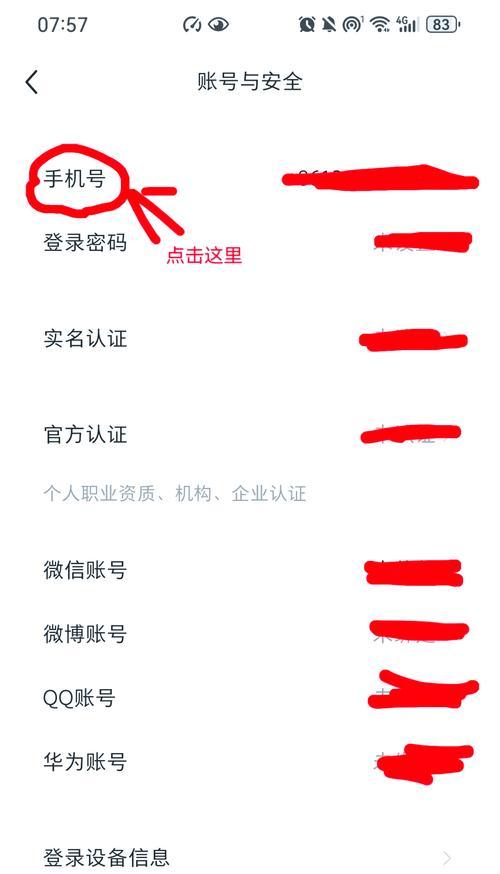iPad已经成为了许多人生活中必不可少的工具之一,随着科技的不断发展。这时候就需要用到截屏功能了,而在日常使用中,我们经常需要将屏幕上的内容保存下来。并为您解析其中的关键技巧,本文将介绍如何在iPad上使用最简单的手势进行截屏操作。
1.开启截屏功能:
在iPad设置中找到“控制中心”然后点击,“自定义控制”在列表中找到、选项“屏幕录制”并点击添加到“控制中心”。
2.打开要截屏的页面:
确保屏幕上显示着您想要保存的内容、在需要截屏的页面上。
3.打开控制中心:
打开控制中心、从屏幕底部向上滑动。您可以通过在屏幕下方向上滑动的方式来打开控制中心。
4.定位并点击截屏按钮:
您将看到一个圆形按钮,上面有一个小相机的图标、点击该按钮、在控制中心的最底部。
5.屏幕闪动及快门声:
此时,表示截屏已成功,并发出一声快门声,屏幕会短暂闪动一下。
6.查看截屏图片:
您将在,打开iPad的相册应用程序“相机胶卷”或“最近添加”选项中找到刚才截取的图片。
7.使用编辑工具(可选):
裁剪或添加标记、您可以通过使用内置的编辑工具来对截图进行调整,在相册中选择截屏图片后。
8.分享截屏图片(可选):
您可以在编辑完成后点击分享按钮并选择相应的分享方式、如果您希望将截屏图片发送给朋友或保存到其他应用程序中。
9.了解多窗口截屏(SplitView):
并进行多窗口截屏,在支持多任务处理的iPad上,您可以使用SplitView功能同时运行多个应用程序。
10.启用SplitView功能:
在屏幕底部向上滑动、打开Dock,打开一个应用程序后。释放即可启用SplitView功能,然后长按并拖动第二个应用程序的图标到屏幕上方。
11.调整窗口大小:
您可以通过拖动分隔线来调整两个应用程序的窗口大小、在SplitView模式下。
12.同时截屏两个窗口:
使用截屏手势分别截取两个窗口的内容,在SplitView模式下,您可以按照前面提到的方法。
13.使用画中画模式截屏:
您可以在观看视频时进行截屏,在支持画中画功能的iPad上,而不会中断视频播放。
14.启用画中画功能:
双击视频播放界面、在观看支持该功能的应用程序中。视频将缩小并显示在屏幕的角落。
15.截取画中画窗口:
使用截屏手势来截取画中画窗口的内容,在画中画模式下,您可以按照前面提到的方法。
您已经学会了如何使用iPad进行截屏手势,通过本文的简易操作教程。分享等操作、您还可以在截屏后进行编辑,不仅仅是保存屏幕上的内容。本文也介绍了如何使用这些特殊功能进行截屏、同时、对于支持多任务处理和画中画功能的iPad用户来说。希望本文对您在日常使用iPad时的截屏需求有所帮助。