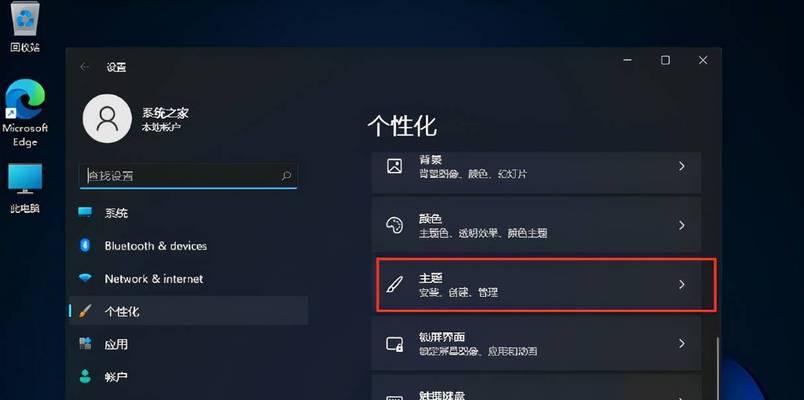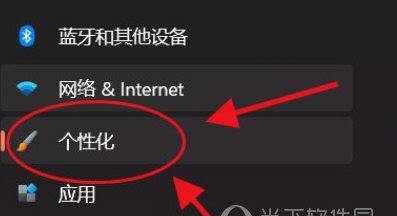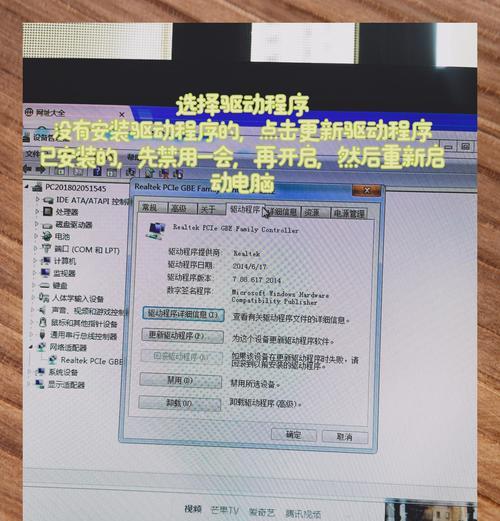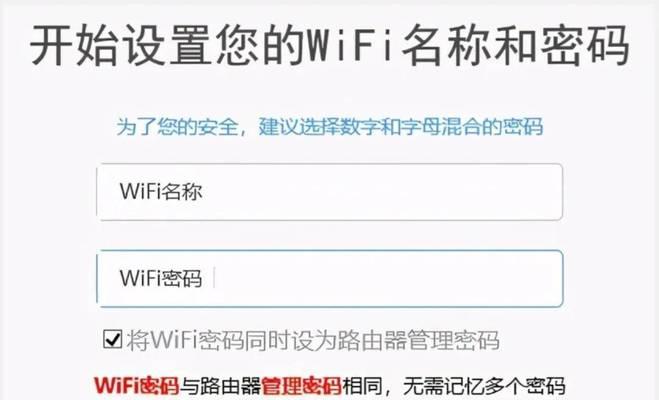截屏是常用的操作之一,在Windows11操作系统中。希望能够个性化定制适合自己的快捷键,然而、许多用户可能对于默认的截屏快捷键不太满意。帮助用户提率和便利性,本文将介绍如何在Windows11中设置截屏快捷键。
设置截屏快捷键的步骤
让截屏操作更加便捷和,使用个性化设置定制你的Windows11截屏快捷键。
了解Windows11默认的截屏快捷键
先了解一下Windows11默认提供的截屏快捷键是怎样的,在设置个性化截屏快捷键之前。
选择适合你习惯的截屏快捷键
方便快速进行截屏操作,根据个人习惯和使用需求,选择适合自己的截屏快捷键。
打开“设置”菜单
通过,在Windows11中“设置”菜单来进行截屏快捷键的个性化设置。
选择“系统”选项
在“设置”点击,菜单中“系统”找到截屏快捷键相关的设置、选项。
点击“屏幕截图”选项
在“系统”点击,选项中“屏幕截图”进入到截屏快捷键设置界面,选项。
点击“更改”按钮
点击,在截屏快捷键设置界面中“更改”开始设置自定义的截屏快捷键,按钮。
选择你喜欢的组合键
Shift等键与字母或数字的组合、可以是Ctrl,根据个人喜好,选择你喜欢的组合键、Alt。
保存设置
点击,设置完毕后“保存”保存自定义的截屏快捷键设置,按钮。
测试你的截屏快捷键是否生效
确保设置生效、尝试使用你刚刚设置的截屏快捷键进行截屏操作。
调整和修改截屏快捷键
可以再次进入截屏快捷键设置界面进行调整,如果你对刚刚设置的截屏快捷键不满意或需要进行修改。
常见问题和解决方法
并提供解决方法、列举一些用户在设置截屏快捷键过程中可能遇到的常见问题。
其他定制化操作
方便用户根据自己的习惯和需求进行设置,除了设置截屏快捷键,Windows11还提供了其他一些个性化定制的操作。
快捷键设置的注意事项
确保设置的有效性和可用性,在设置截屏快捷键时,需要注意一些细节和限制。
相信你已经学会了如何在Windows11中设置个性化的截屏快捷键、通过本文的介绍。就能更地进行截屏操作,提升工作和学习效率,只要按照自己的需求进行设置。
个性化定制Windows11截屏快捷键能够让用户更加灵活自如地进行截屏操作。你可以根据自己的喜好和需求来设定适合自己的截屏快捷键,通过本文所介绍的步骤和注意事项。还能为用户带来更加便捷的操作体验,快捷键设置不仅能提高工作效率。赶快尝试一下吧!