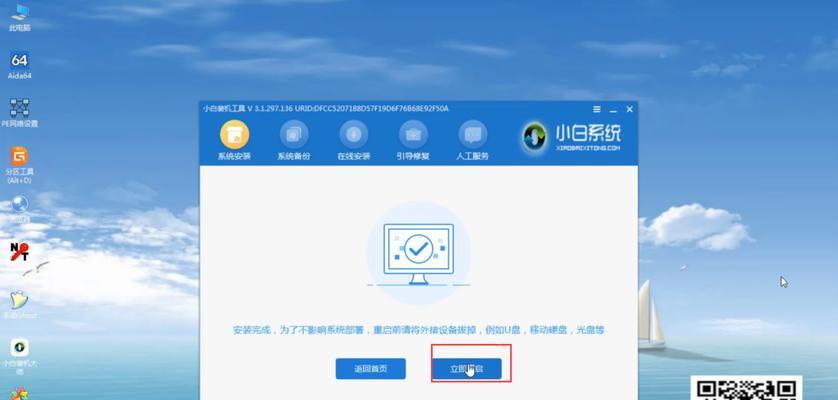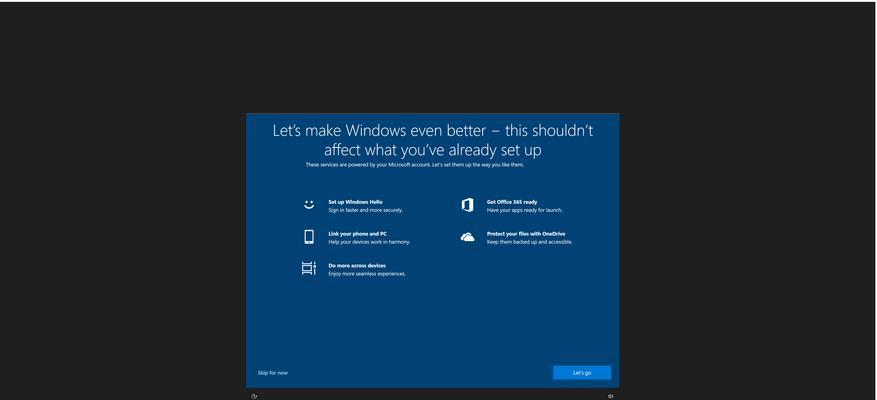我们经常需要进行截屏操作来保存重要信息或分享有趣瞬间,在日常使用Windows10时。导致照片管理不便,然而,很多人对于Win10截屏后的图片保存位置不清楚。并提供一些简单实用的管理方法,本文将介绍Win10截屏图片的保存位置,帮助您更好地管理您的截屏照片。
一、Win10截屏图片保存位置
二、使用快捷键截屏
三、截屏后的图片保存在什么地方?
四、如何自定义Win10截屏保存路径?
五、使用Win10自带的“画图”工具编辑截屏图片
六、通过Win10自带的“照片”应用程序管理截屏照片
七、使用第三方截图工具进行更高效的照片管理
八、使用云服务备份和管理截屏照片
九、利用标签和文件夹整理截屏照片
十、如何命名和分类截屏照片?
十一、使用专业的图片管理软件进行更多操作
十二、将截屏照片导入文档或幻灯片
十三、如何删除不需要的截屏照片?
十四、提高截屏效率的技巧和建议
十五、与展望
一、Win10截屏图片保存位置
Win10截屏后的图片默认保存在系统的“图片”文件夹中、可通过以下路径找到:C:\Users\用户名\Pictures\Screenshots。
二、使用快捷键截屏
例如、Win10提供了多种快捷键截屏的方式“Win+PrintScreen”、全屏截图“Alt+PrintScreen”当前窗口截图等。
三、截屏后的图片保存在什么地方?
截图将自动保存在,当您使用快捷键截屏后“图片”文件夹的“Screenshots”子文件夹中。
四、如何自定义Win10截屏保存路径?
可以通过更改注册表中的设置来自定义截图保存路径、如果您想将截屏图片保存到其他位置。
五、使用Win10自带的“画图”工具编辑截屏图片
Win10内置了简单易用的“画图”您可以使用它来编辑,使您的截屏照片更加丰富、裁剪、添加文字等操作,工具。
六、通过Win10自带的“照片”应用程序管理截屏照片
Win10还提供了“照片”查看和编辑您的截屏照片,应用程序、同时还支持一键分享到社交媒体,您可以使用它来管理。
七、使用第三方截图工具进行更高效的照片管理
还有许多第三方截图工具可供选择、它们提供了更多的功能和更好的用户体验,可以帮助您更高效地管理截屏照片,除了Win10自带的截图工具外。
八、使用云服务备份和管理截屏照片
并通过多设备同步,OneDrive等,方便随时随地访问和管理,使用云服务如GoogleDrive,您可以将截屏照片自动备份到云端。
九、利用标签和文件夹整理截屏照片
方便后续查找和使用,为截屏照片添加合适的标签和放入相关文件夹中、可以帮助您更好地整理和分类照片。
十、如何命名和分类截屏照片?
您可以使用有意义的名称和适当的文件夹结构来方便地区分和查找不同类型的截屏照片、给截屏照片命名和分类是一个重要的管理方法。
十一、使用专业的图片管理软件进行更多操作
可以考虑使用专业的图片管理软件,如果您经常进行截屏操作或需要更多高级功能,它们提供了丰富的功能和更好的管理体验。
十二、将截屏照片导入文档或幻灯片
方便您在工作和学习中使用、截屏照片可以直接导入文档,幻灯片等应用程序中。
十三、如何删除不需要的截屏照片?
避免混乱和重复、可以节省存储空间并保持文件夹的整洁,及时删除不需要的截屏照片。
十四、提高截屏效率的技巧和建议
帮助您更快速地完成截屏操作,本节将介绍一些提高截屏效率的技巧和建议,并提高管理和使用照片的效率。
十五、与展望
并学会了一些简单实用的管理方法,您了解了Win10截屏图片保存位置,通过本文。并提升工作和生活的效率、希望这些方法能帮助您更好地管理您的截屏照片。我们相信会有更多更方便的方法来管理和利用截屏照片、随着技术的不断发展,未来。