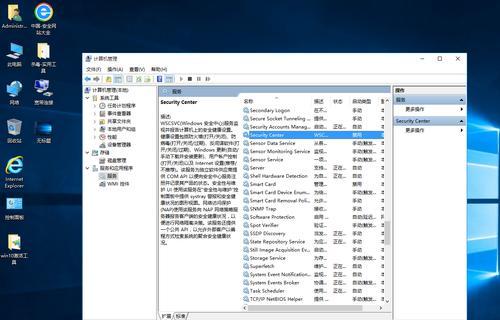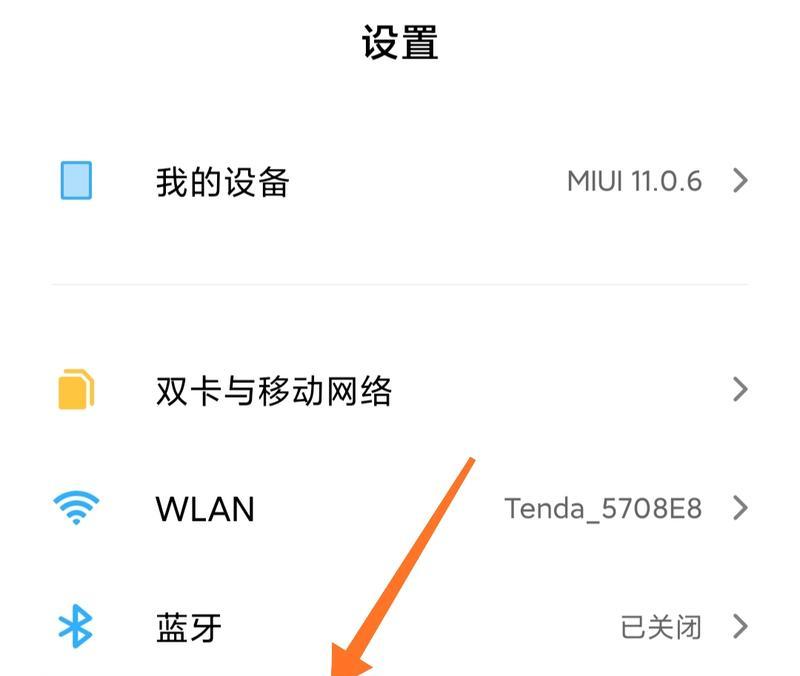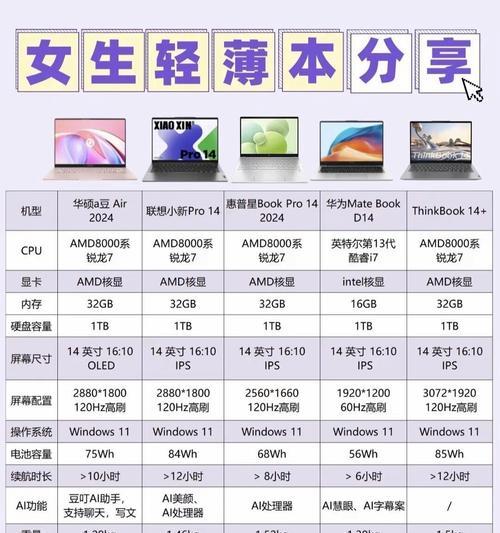其分辨率调整对于用户来说至关重要,Win10作为目前广泛使用的操作系统之一。而不正确的设置可能导致模糊,扭曲或者过于小的图像,合适的分辨率设置可以提供清晰且舒适的显示效果。以确保你的显示效果达到,本文将介绍如何在Win10中调整分辨率。
一:为什么要调整Win10分辨率?
-决定了显示器能够呈现多少信息,分辨率是指屏幕上像素点的数量。
-影响用户体验和工作效率,不正确的分辨率设置可能导致图像模糊、扭曲或者太小。
二:了解你的显示器和显卡
-了解你的显示器和显卡能够支持的分辨率是非常重要的、在调整分辨率之前。
-或者你可以在设备管理器中查看、显示器和显卡的技术规格手册可以提供这些信息。
三:找到适合你的分辨率
-选择、Win10提供了一个简单的方式来调整分辨率,可以通过右键点击桌面空白区域“显示设置”然后在、“显示”选项卡中找到“分辨率”。
-你将看到可用的分辨率选项,点击下拉菜单。
四:考虑屏幕尺寸和显示效果
-屏幕尺寸是选择分辨率的重要因素之一。而大屏幕则需要更高的分辨率才能获得清晰的显示效果,通常来说,较小的屏幕适合较低的分辨率。
-你也应该考虑你使用计算机的用途,同时。较低的分辨率可能更适合,如果主要用于文字处理和网页浏览;视频等视觉内容、而如果需要处理图像,较高的分辨率则更好。
五:调整分辨率时注意事项
-确保选中的分辨率是显示器和显卡支持的,在调整分辨率时。
-高分辨率可能需要更强大的显卡来提供流畅的显示效果。
-选择合适的频率(Hz)也是重要的。60Hz是最常见和推荐的,通常情况下。
六:尝试不同的分辨率设置
-可以尝试不同的设置,如果你不确定最适合的分辨率是什么。
-以及其他显示效果是否令人满意、文本是否易读,调整后观察图像是否清晰。
七:调整缩放和布局设置
-允许你调整元素的大小和位置、以适应不同的分辨率,Win10还提供了缩放和布局选项。
-可以在“显示设置”根据个人偏好进行调整,中找到这些选项。
八:外部显示器的调整
-同样可以在Win10中对其分辨率进行调整、如果连接了外部显示器。
-在弹出的菜单中选择,可以通过点击任务栏上的通知图标“投影设置”来进行设置。
九:了解和解决常见的分辨率问题
-失真等、有时候调整分辨率可能会遇到问题,比如图像被拉伸。这时候可以尝试重启计算机或者更新显卡驱动程序来解决。
十:为游戏和多媒体内容优化分辨率
-游戏和多媒体内容通常需要更高的分辨率来获得视觉效果。
-你可以根据个人偏好进行调整、在特定的游戏或多媒体应用程序中。
十一:使用第三方工具进一步优化
-还有一些第三方工具可以帮助你更好地调整分辨率、除了Win10系统自带的设置。
-可以满足特定需求,这些工具提供了更多的选项和功能。
十二:注意分辨率与显示模式的配合
-克隆模式等,Win10还提供了多个显示模式,比如扩展模式。
-确保选择的显示模式与分辨率相匹配、在调整分辨率时,以获得的显示效果。
十三:定期检查和调整分辨率设置
-你可能会发现自己的需求和偏好发生变化,因此定期检查和调整分辨率设置是很重要的,随着时间的推移。
-及时调整分辨率可以提供更好的用户体验、根据新的需求和新的硬件设备。
十四:借助专业人士获得帮助
-不要犹豫寻求专业人士的帮助,如果你仍然对分辨率设置感到困惑或者遇到了问题。
-提供个性化的建议和解决方案,他们可以根据你的需求和设备情况。
舒适的显示效果,通过正确调整Win10的分辨率设置,你可以获得更清晰。然后选择适合的分辨率,首先了解你的显示器和显卡。尝试不同的设置、并根据个人偏好调整缩放和布局,注意屏幕尺寸和使用用途。也要注意优化分辨率设置、游戏和多媒体内容,对于外部显示器。并在需要时寻求专业人士的帮助、定期检查和调整分辨率、以确保你的显示效果始终处于状态。