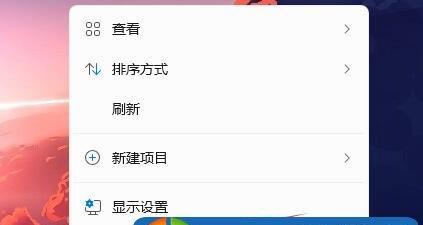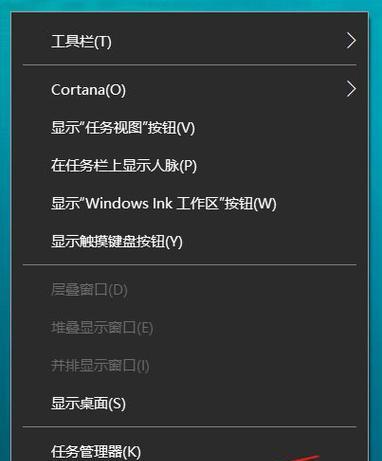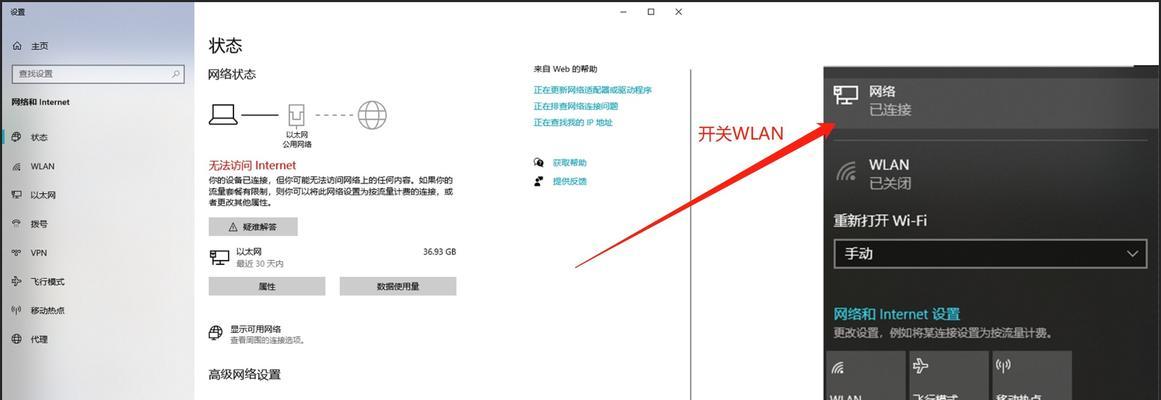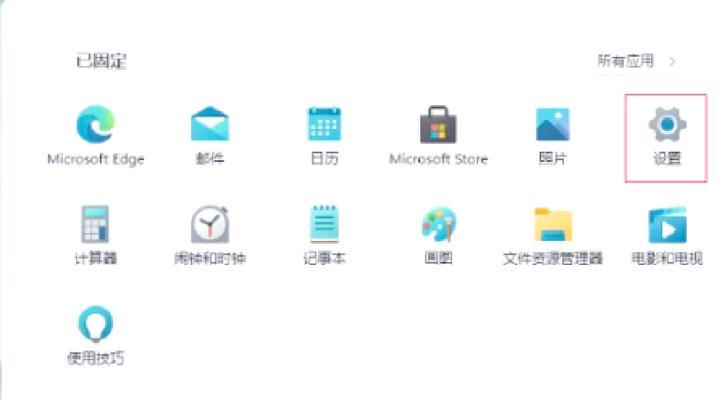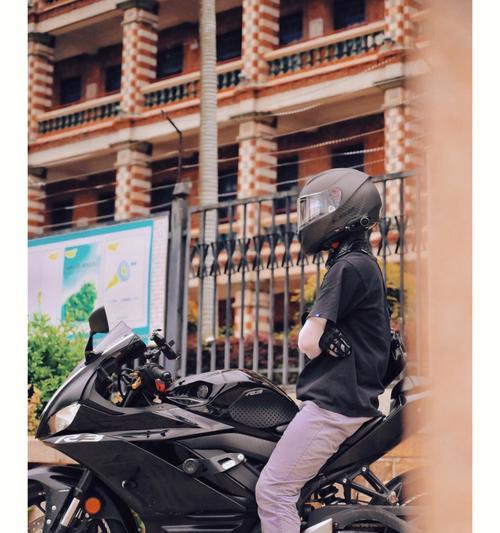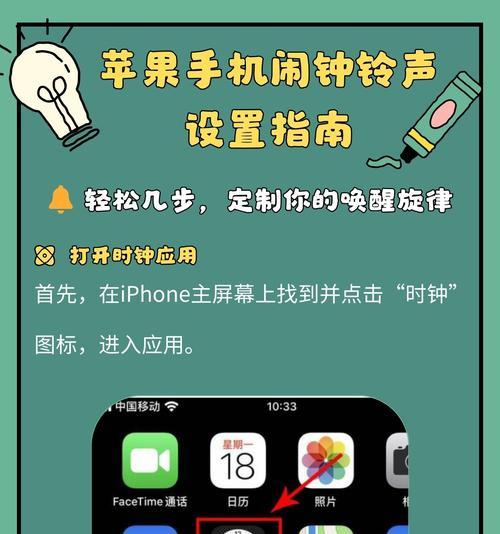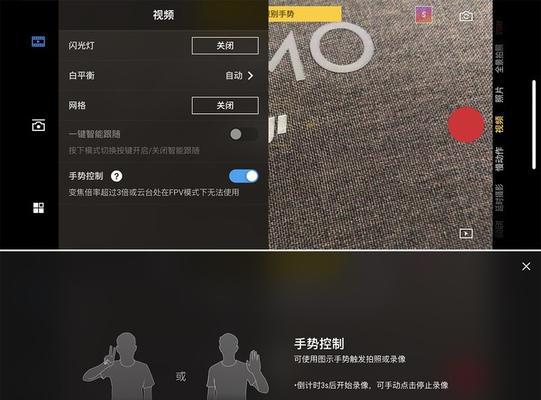但有时候我们可能希望将任务栏隐藏起来、电脑的任务栏是我们日常使用电脑时经常接触的部分,以腾出更多的屏幕空间或者提升工作效率。让你轻松隐藏电脑的任务栏、本文将介绍一些简单的方法。
使用操作系统自带功能隐藏任务栏
1.Windows系统下隐藏任务栏
选择,通过右键点击任务栏“任务栏设置”在弹出的窗口中找到,“自动隐藏任务栏”勾选上并应用即可将任务栏隐藏起来、选项。任务栏会自动弹出,当鼠标移到屏幕底部时。
2.macOS系统下隐藏任务栏
隐藏任务栏需要前往,在macOS系统中“系统偏好设置”进入、“Dock”在该选项卡中勾选上,选项卡“自动隐藏和显示Dock”即可实现任务栏的隐藏、。
使用第三方软件实现任务栏隐藏
1.使用TaskbarHide软件
安装后可以通过快捷键或者右键菜单来控制任务栏的隐藏和显示、TaskbarHide是一款免费的Windows任务栏隐藏软件。
2.使用Falcon软件
更改任务栏图标等功能、Falcon是一款功能强大的任务栏管理工具,同时还具有自定义透明度,它可以帮助用户隐藏任务栏。
使用注册表编辑器隐藏任务栏
1.打开注册表编辑器
按下Win+R键、输入,在Windows系统中“regedit”打开注册表编辑器,并回车。
2.修改注册表键值
依次展开HKEY_CURRENT_USER\Software\Microsoft\Windows\CurrentVersion\Explorer\StuckRects3节点,在该节点中找到、在注册表编辑器中“Settings”将其数值改为,项“0x00000003”。
使用命令行隐藏任务栏
1.打开命令提示符
输入,在Windows系统中,按下Win+R键“cmd”打开命令提示符,并回车。
2.输入命令
在命令提示符中输入以下命令并回车:"powershell-windowstylehidden-command"&{$p=get-MainWindowHandle=0}"",processexplorer;$p,任务栏将会被隐藏起来。
如何恢复被隐藏的任务栏
1.恢复Windows系统任务栏
将鼠标移动到屏幕底部即可自动恢复被隐藏的任务栏。
2.恢复macOS系统任务栏
将鼠标移到屏幕底部即可自动恢复被隐藏的任务栏。
隐藏任务栏的注意事项
1.请谨慎操作,隐藏任务栏可能会影响一些应用程序的使用。
2.需要通过其他方法或快捷键才能访问任务栏上的图标和功能,隐藏任务栏后。
你可以轻松地隐藏电脑的任务栏,通过本文介绍的几种方法。第三方软件,都可以达到隐藏任务栏的效果,还是通过注册表编辑器或命令行,无论是使用操作系统自带的功能。所以在隐藏之前要慎重考虑,隐藏任务栏可能会影响部分应用程序的使用,记住。