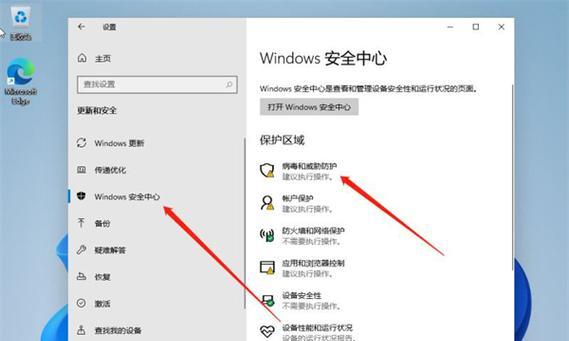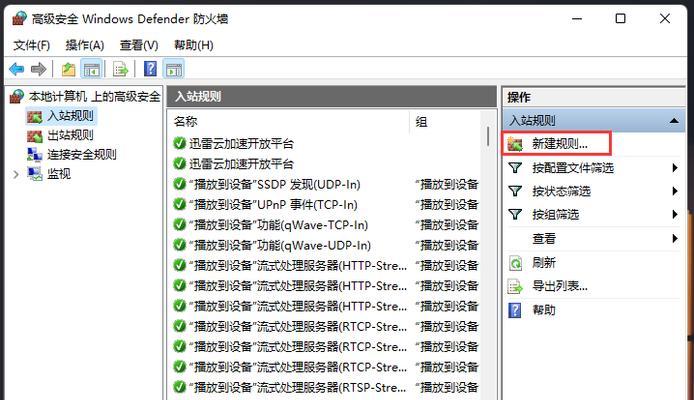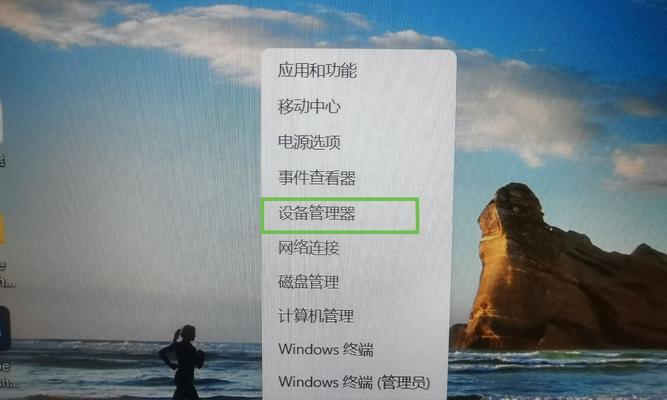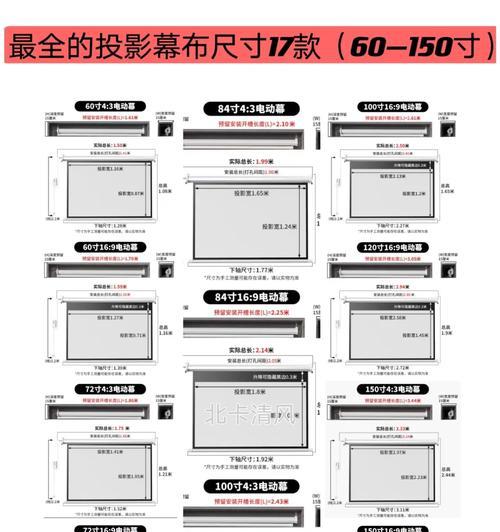我们可能需要关闭系统防火墙以便执行特定任务或使用特定应用程序,其系统防火墙默认开启,但在某些情况下,Win11作为最新的操作系统版本。教您如何在Win11上关闭系统防火墙,本文将为您提供简单的操作指南。
一、如何进入Win11系统设置界面
如点击、详细描述进入Win11系统设置界面的方法“开始菜单”选择,图标“设置”选项等。
二、打开Windows安全中心
如在设置界面中点击,详细描述打开Windows安全中心的方法“安全”选择,选项“Windows安全”等。
三、选择防火墙和网络保护
详细描述在Windows安全中心界面选择“防火墙和网络保护”如点击左侧菜单栏中的,的方法“防火墙和网络保护”选项等。
四、关闭系统防火墙
如在防火墙和网络保护界面找到,详细描述关闭系统防火墙的方法“防火墙状态”下的“专用网络”和“公用网络”点击关闭开关等、选项。
五、确认关闭防火墙
如在弹出的确认窗口中点击,详细描述确认关闭防火墙的方法“是”按钮等。
六、关闭防火墙通知
如在Windows安全中心界面找到,详细描述如何关闭防火墙通知“防火墙和网络保护”下的“更多防火墙和网络设置”点击、选项“关闭防火墙通知”等。
七、使用管理员权限关闭防火墙
如在Windows安全中心界面点击、详细描述使用管理员权限关闭防火墙的方法“更多防火墙和网络设置”在新弹出的窗口中选择,选项“更改设置”等。
八、选择关闭防火墙
如在,详细描述选择关闭防火墙的方法“更改设置”窗口中找到“关闭防火墙”选择后点击确定按钮等,选项。
九、验证防火墙关闭状态
如重新进入Windows安全中心界面、详细描述验证防火墙关闭状态的方法,确保“防火墙状态”下的“专用网络”和“公用网络”选项显示为已关闭。
十、重新启动计算机
再选择重新启动等,如点击开始菜单图标,详细描述重新启动计算机的方法,选择电源选项。
十一、系统防火墙开启与关闭的注意事项
建议仅在必要时关闭等、如关闭防火墙可能会降低系统安全性,详细描述系统防火墙开启与关闭的注意事项。
十二、重新开启系统防火墙
如在Windows安全中心界面找到,详细描述重新开启系统防火墙的方法“防火墙和网络保护”下的“更多防火墙和网络设置”点击,选项“打开防火墙”等。
十三、使用第三方防火墙替代系统防火墙
如在互联网上搜索并下载适合的第三方防火墙程序,安装并按照程序指引进行设置等、详细描述使用第三方防火墙替代系统防火墙的方法。
十四、定期更新系统和安全补丁
如在Windows安全中心界面找到,详细描述定期更新系统和安全补丁的方法“Windows更新”点击检查更新并按照提示进行操作等,选项。
十五、
并强调操作时的注意事项,提醒用户根据实际需求来决定是否关闭系统防火墙、关闭Win11系统防火墙的步骤。